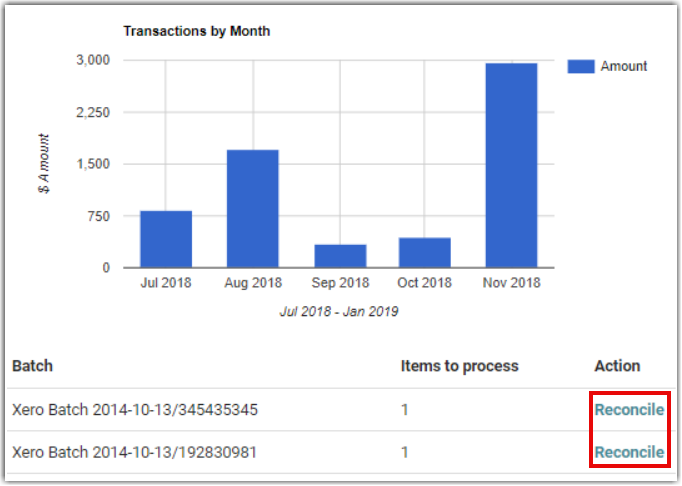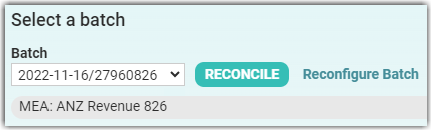- 3 Minutes to read
- Print
- DarkLight
Reconciling Transactions
- 3 Minutes to read
- Print
- DarkLight
Once you have imported transactions from the bank files, you need to reconcile a transaction. There are different ways you are able to perform this depending on the transaction.
Reconciling Ezidebit Transactions or Transactions from Forms
If you are reconciling a transaction that has been received via a form or an Ezidebit transaction, select the relevant link for more details.
Reconcile a transaction
- Select Finance > Transaction Processing > Banking > Reconcile

If the Reconcile button is displayed in grey (as in the screen capture above), this indicates that you have no transactions to be reconciled. If you use Xero, and are expecting a transaction to come through, wait for the next import from Xero (usually every three hours).
A quick way to keep track of transactions imported from Xero and waiting to be reconciled, is to add the Finance widget to your Dashboard. This widget gives you a summary of your transactions by month as well as the batches waiting to be reconciled. You can click on the Reconcile button alongside a particular batch to reconcile it.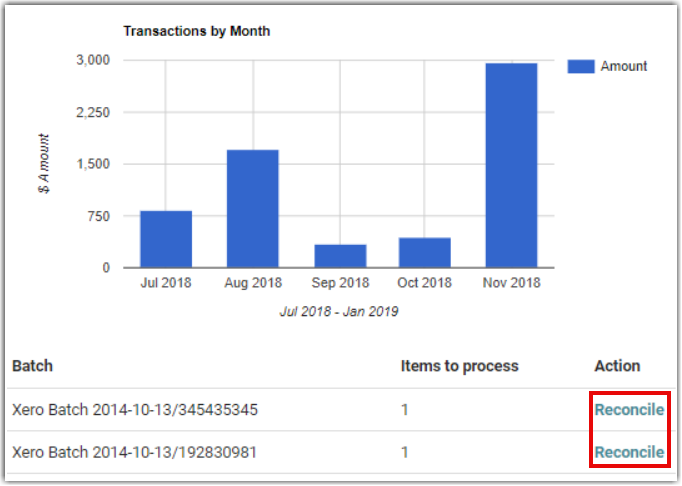
For information about adding this widget, see: Adding a Widget.
Once you have selected Reconcile, choose a batch that requires reconciling. You also have the option to Rename a Batch.
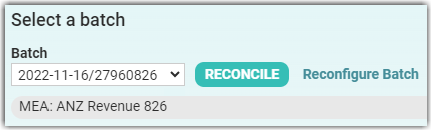
4. Select the RECONCILE button.
5. You have a number of options to choose from:
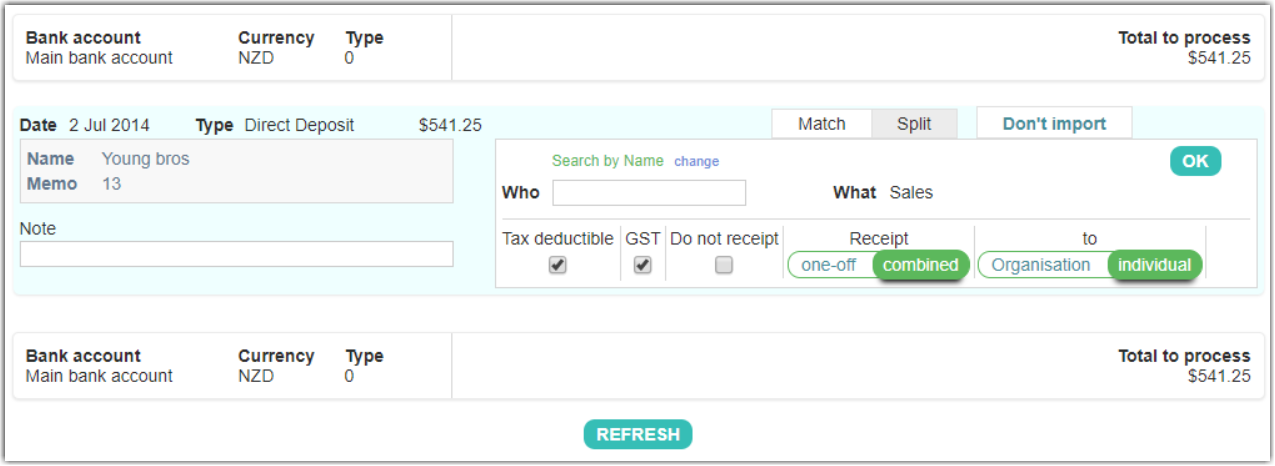
- Match shows a selection of boxes that enables you to provide the information infoodle needs to create a transaction in the batch.
- Split allows you to split the transaction between a number of individuals or account codes. For example, if the amount represents donations from three different individuals.
- Don't import is used when the transaction does not relate to individuals. For example, it may be an amount received that is a refund for overpaid expenses and therefore not relevant to your donation tracking. Selecting this option will hide the transaction.
infoodle defaults to Match. To match the transaction, type the name of the individual into the Who field.
To search by another category, select Change (next to Search by Name) to select a different category to search by. This allows you to search by Giving Number, Household name, etc depending on what information has been provided on the bank statement.
If infoodle has automatically populated the Who field with an individual's name, you still have the opportunity to change it by selecting Change.

Select the relevant account code in the What field.
Select whether this transaction attracts a tax rebate, if GST (NZ & Australia, UK VAT) is included in this amount, or if you want to receipt or not. This provides you with the option to decide if the transaction is to be receipted at the end of the year (Combined), or ad-hoc (One-off).
Select who to receipt. This allows you to choose whether to issue the receipt in the name of the Organisation (or Household) or individual.
If this transaction is likely to be a one-off amount from this individual then select OK. Infoodle will create transactions according to the information entered and mark the record as reconciled.
If you select Auto reconcile? infoodle does the same as per Reconcile but also records the information in its own lookup system. Next time infoodle sees the combinations of name and amount while importing, it will present this option to quickly reconcile the transaction without needing to add the information again. At that point you can also simply click Reconcile all to quickly reconcile the selected transactions.
To Split the transaction between more than one individual, see: Splitting Transactions.
Click RECONCILE.
As you reconcile the transactions, the batch total, and total to process values, will update.
As mentioned, this reconcile process is a quick and less error prone way of entering individual transactions. This is similar to the way that Individual Transactions and Bulk Add features work.
For more information, see:
Individual Transaction
Bulk Add Transactions
If you need to edit a transaction for any reason, see: Editing a Transaction.