- 1 Minute to read
- Print
- DarkLight
Adding an Event
- 1 Minute to read
- Print
- DarkLight
An event is any activity that requires you to reserve a location or room, and ensure that people are aware of it. Let's show you the quickest way to add an event!
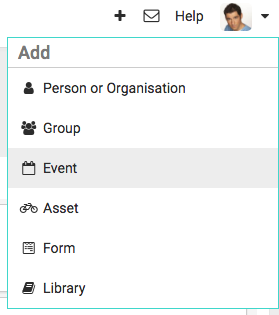
On the Dashboard, click the + on the top right of the header bar. On the dropdown Add menu click Event.
Fill in the Add Event form starting with the Details tab.
If you set the option Visible on internet to Yes, this event will be visible to contacts who are not members of the group that you associate with your event. These contacts will be your event visitors.
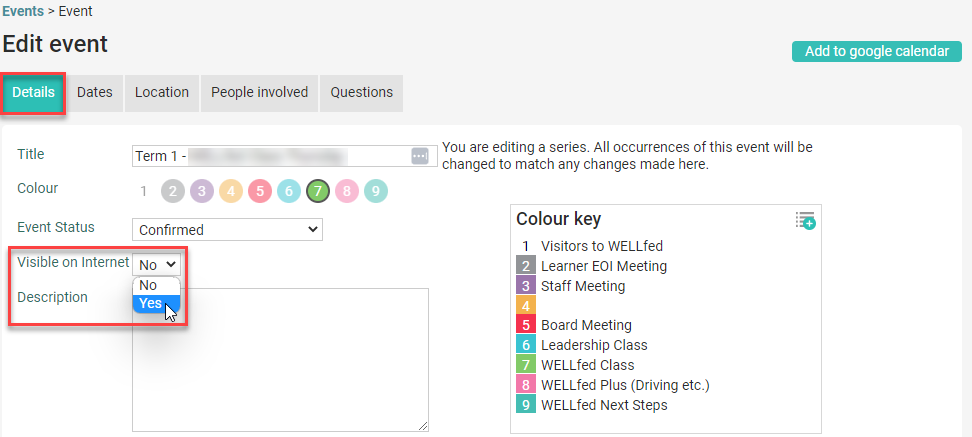
Continue working through each tab, Dates, Location, etc until all information has been added.
Once the Availability of a location at a particular date has been confirmed, you can then Save.
People tab contains the following sections:
- Responsible - this person will, by default, be you, although you do have the option to select another individual or you can assign a group. For more information about choosing Organisers see Rostering an Event.
- Organisers - this is the team that will associated with running the event and can be assigned to a roster. For a group to be available for assigning as an Organiser, the group setting Task Access has to be set.
For information relating to Group Tasks, see Group Tasks
(cont.)
c. Attendees - this is the group of attendees to this event. They can also be checked-in to your event when using the infoodle Check-in facility. For more details on this, see Check-ind. Library - this assigns the group is able to take out library items. As with the Organisers, this group also need the group Tasks option set on.
In order to be able to add, edit or manage an event your infoodle administrator will need to set up this permission in your role first.
Check out this short video demonstration (6:22)

