About Two-Factor Authentication
Two-Factor Authentication (also called 2-Factor Authentication of 2FA) is a method to enhance the security of your user account.
Two-Factor Authentication has been enforced as a requirement for all infoodle Users. This means that a user will be required to set this up again immediately should a previous Authentication be removed.
Just using a username and password is a weak way of protecting your data. While we have put some protection methods in place to control attacks, the strength of this protection is down to the effectiveness of an individual's password management. To improve security infoodle requires Two-Factor Authentication be set up for all user logins.
Two-Factor Authentication requires an additional code to be entered after your username and password. This constantly changing code is produced independently of infoodle and you'll be asked to enter this number each time you log in.
Please Note
The Authentication code is obtained via an app on your Android or Apple mobile phone such as Google Authenticator, Authy, or an equivalent app.
You will not recieve this code via Email or Text Message.
If you need help removing an existing Two Factor Authentication from a login account please see: Remove Two Factor Authentication (2FA) from a User
Set up Two-Factor Authentication
When you first log in to infoodle, you will be directed to set up Two Factor Authentication if this has not alredy been configured for your login account.
-
After logging in with username and password, you will see the below message on screen. Click the link indicated to begin setting up the Two-factor authentcation for your account
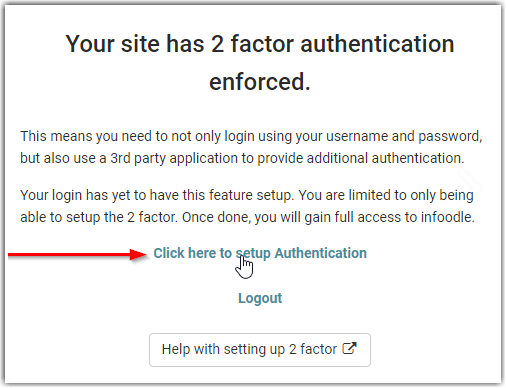
-
The following is displayed:
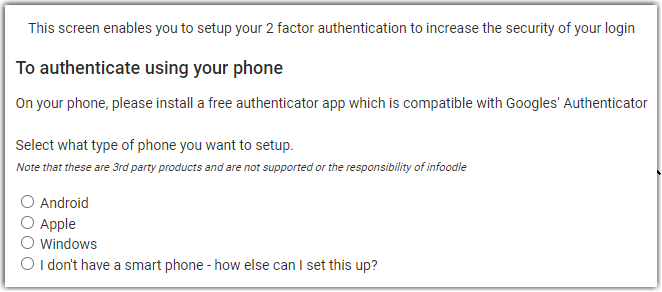
If using your smartphone as the 2FA device, select either Android, Apple, or Windows as the device you're using and follow the next section for further instructions: Authenticating with your mobile phone
If you do not have a smart phone, or wish to use your computer as the 2FA device, select the option I don't have a smart phone, and follow this section for instructions: Authenticating-with-your-computer
Authenticating with your mobile phone
- Selecting each of the options for Android, Apple and Windows displays authentication applications that have been tested with infoodle. Go to the app store for your device and once you have installed the authenticator of your choice, select Next.
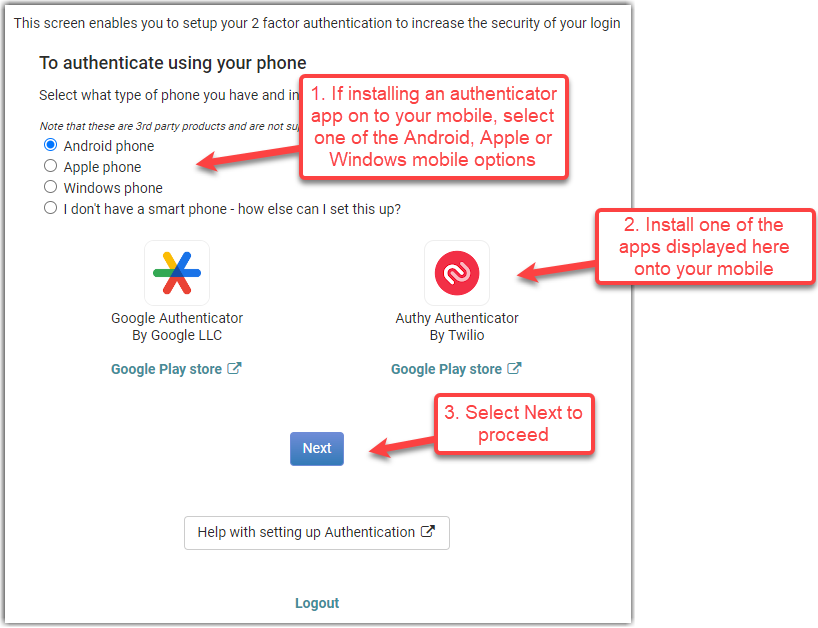
-
With the authenticator app installed, select the option to Add (or +) a new website or account to the authenticator, and scan the displayed infoodle QR code. When the authenticator scans the QR-code, the app will display a 6-digit code. This code changes every 30 seconds..
-
Add the 6-digit code to the field indicated below and select Authenticate.
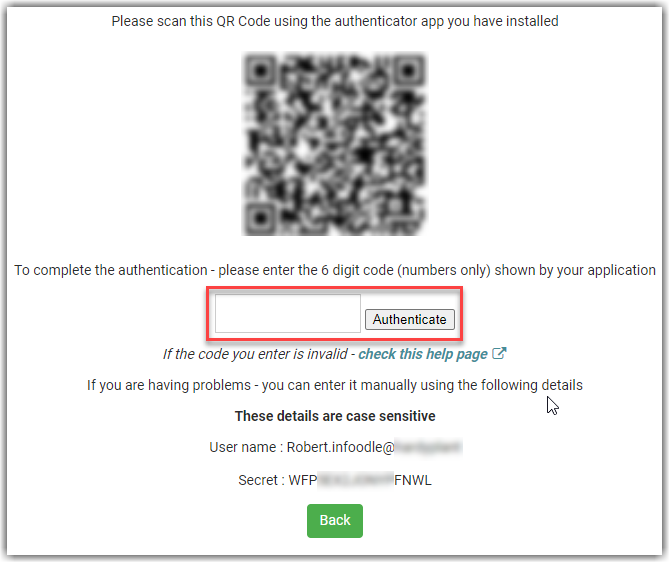
- If successful, infoodle will display a success messge.
- When you select OK the screen will refresh to display your infoodle Welcome page.
Authenticating with your computer
If you don't have access to a mobile or wish to not use one, it is possible to add a plug-in to some web browsers, or if this isn't an option, applications are available to download and install on your computer. infoodle supports two Authenticator options: Google Authenticator, and Twilio Authy.
1. Google Authenticator
Google Authenticator is available as a browser extension for the browsers below, and Apple Safari
-
Follow the links on the screen below or, in the case of Apple computers, go to the App store for your device and browser.
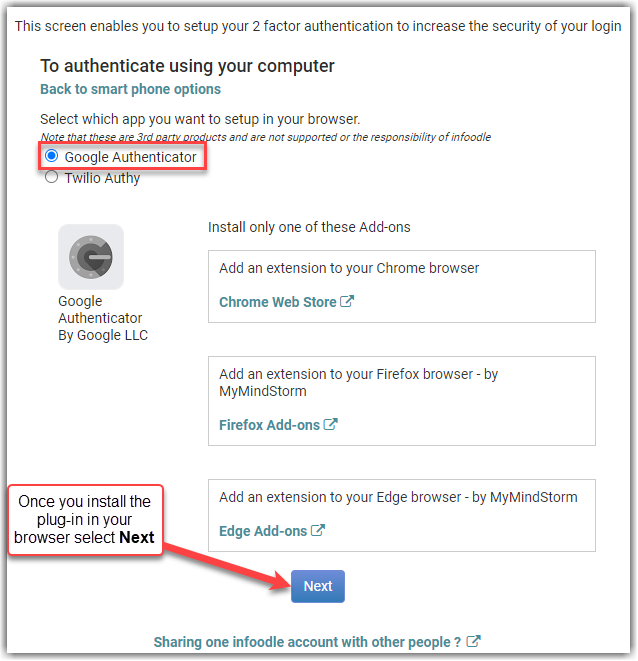
-
Install the browser extension. For easy access you may have to manually "pin" the extension to your browser's extensions tab.
| Manage Extensions | Access Details | Pin To Toolbar |
|---|---|---|
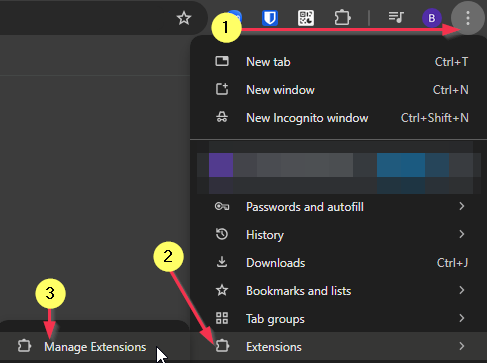 |
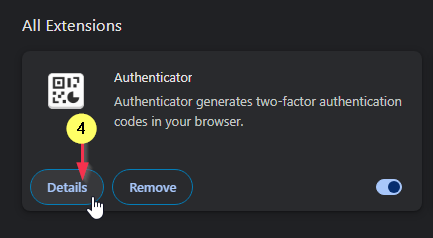 |
 |
-
Once the extension is installed. select the Add Account (or similar) and the scan function to scan the infoodle QR code. When successful you will have a rolling 6-digit number being generated.
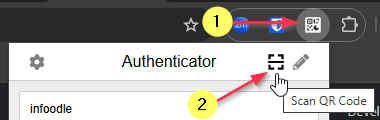
-
Enter this number, without any spaces, into the field indicated below, and select Authenticate.

When successful, infoodle will display that it has been successfully enabled. When you select OK the screen will refresh to display your infoodle Welcome page.
2. Twilio Authy
Twilio Authy requires a desktop application to be downloaded and installed on your computer.
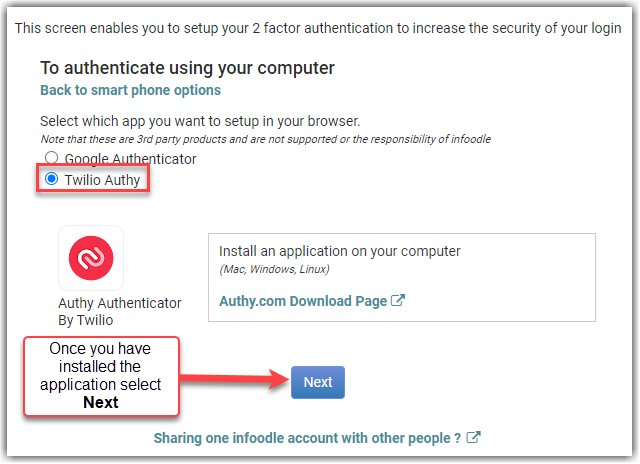
-
Once Authy has been downloaded and installed, select the option in Authy to add an account by selecting the '+' icon.
-
Copy the infoodle Secret code, as highlighted below, and use the keyboard shortcut CRTL-V (on Windows, Command-V on Mac) to paste the code into the Authy field Enter Code given by the website..

If you attempt to paste the code into the field using a mouse menu option, the menu won't display and pasting is not possible.
-
Once the code has been pasted into Authy, select Add Account.
-
Add a name for this account, select a icon colour, leave the 6-digit token option selected, and select Save.
-
Authy will then display a six-digit number that changes every 30 seconds.
-
Add the 6-digit code to the infoodle field indicated below, then select Authenticate.
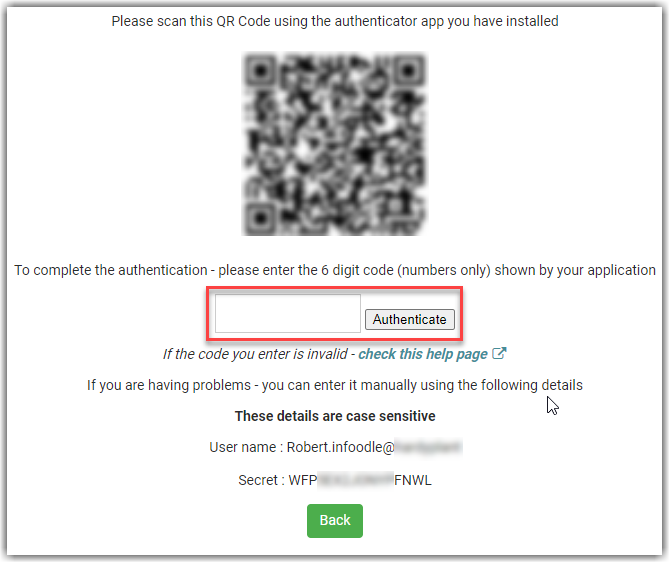
When successful, infoodle will display that it has been successfully enabled. When you select OK the screen will refresh to display your infoodle Welcome page.
Logging in using Two Factor Authentication
-
Login to your site as usual by entering your username and password.
-
infoodle will then prompt you for a Pass code.
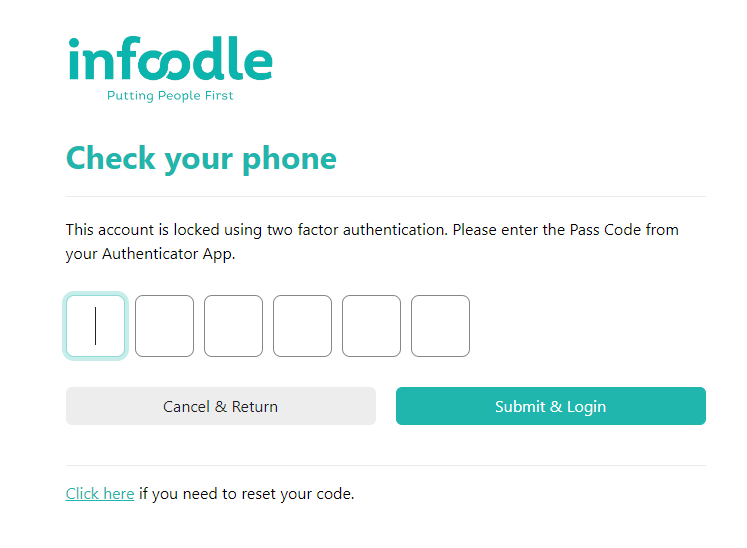
Open Google Authenticator, Authy or equivalent authenticator app on your mobile or computer, and obtain the code.
-
Enter the Pass code into infoodle and select Submit & Login.