What is the Email Report used for?
This Report is used to view information such as sending and click statistics as well as providing an overview of any Email Unsubscribes and Mail Type preference changes that have been actioned from that email.
It is also useful for reviewing the list of email recipients and taking further action, such as sending a follow-up email to a list of people or adding them to a group.
You can access the Email Report from the Sent & Scheduled page.
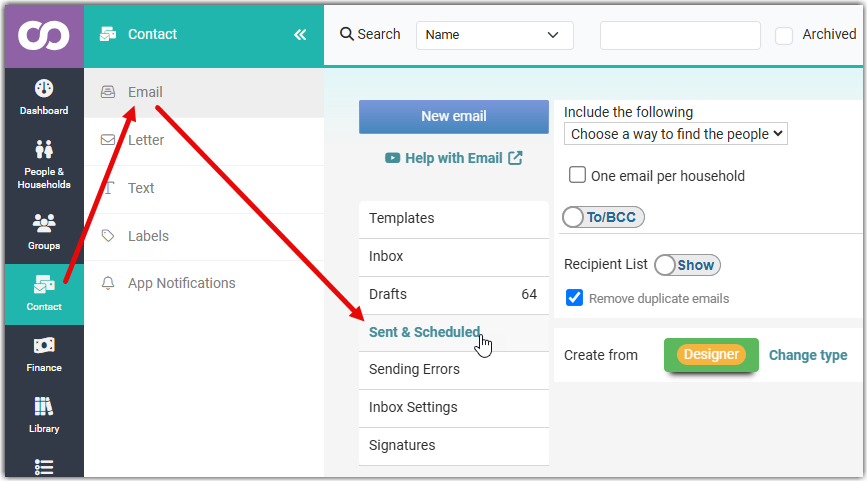
From the list of sent emails, identify the email in question, select the Action button then from the dropdown menu, select Report.

The report page includes three sections. They are:
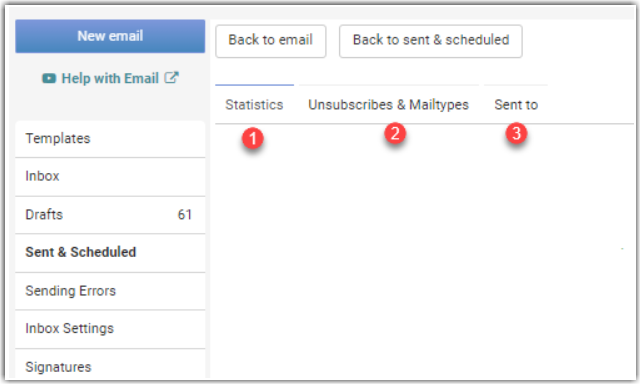
1. Statistics
The Statistics tab is where you can see a detailed overview of information such as Failure or Open Rates and Click Statistics for your email. Here you can take follow up actions based on this information.
The three main sections on this tab are:
- Statistics Overview: Information at a glance
- Sending Statistics: The email Success/Fail/Open lists with additional options for sending an email to the resultant list, or to add them to a new or an existing group. See further below for additional information.
- Click Statistics: The same as above but in regards to people who have clicked a link or links from the email - including unsubscribe links.
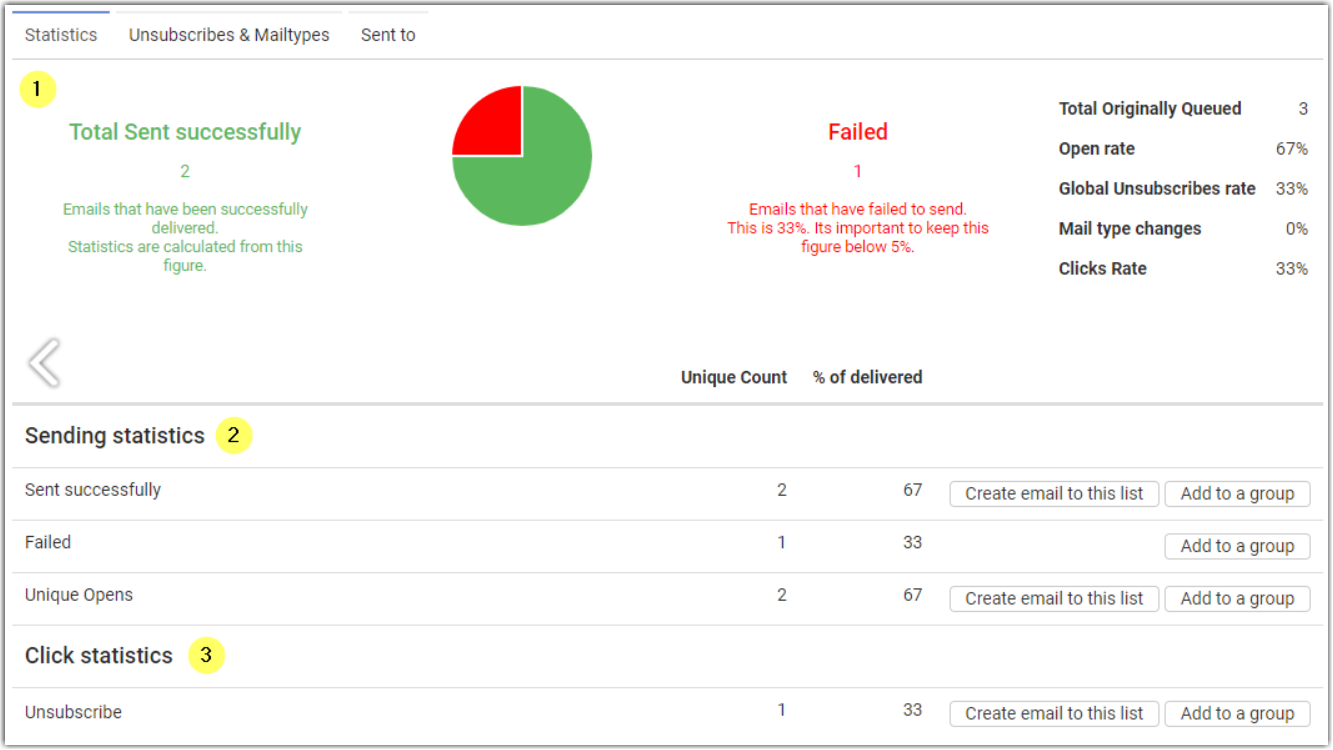
There is also a Graph showing the Opened Date/Times (first five days) that will display at the bottom of the page as well.
Some links included in an email may be individually personalised to each Recipient, such as the "view in browser" link or a personalised Form link.
In these cases each URL is unique, but infoodle will combine statistics to show the total number of people who clicked on the link, not the individual URL that was clicked once.
These combined links are indicated by a lines icon to the right, as shown below:
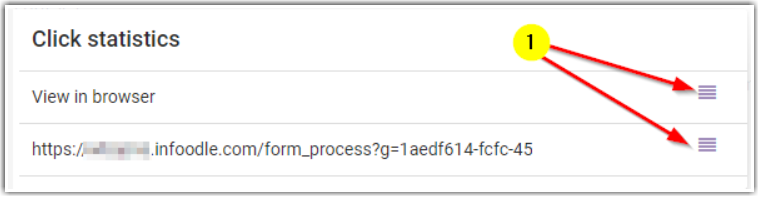
Further processing can be done if required using the available options:
- Create Email to this list: Click this button to go to the contact screen and compose a new email to the people from that list. For example, you may send a follow-up email to the "Sent Successfully" list from a Newsletter email to make a correction or add additional info.
- Add to a Group: Click this button to add the list of People to an existing Group, or to create a new group and add them to it. For example, you may add the "Failed" list to a group so you can later give them a call to check and update their email address.
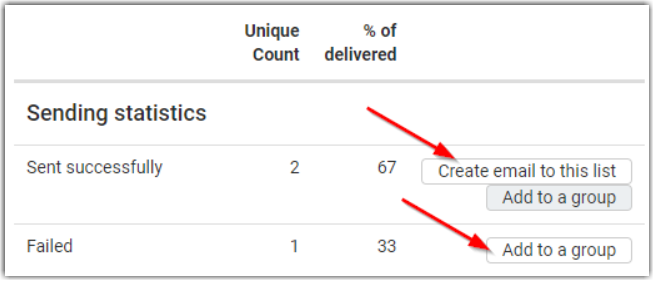
2. Unsubscribes & Mail Types
This tab lets you review the number of people that have chosen to unsubscribe from your email communications, as well as the reason (if any) that they have given for why they have opted to do this.
You are also able to review the number of people that have updated their email preferences by either subscribing to, or unsubscribing from, one or more of your Mail Types.
In the below example, we can see that one person unsubscribed from all emails and gave "Your emails are not relevant to me" as the reason.
We have the option to add the listed people to a Group if required.
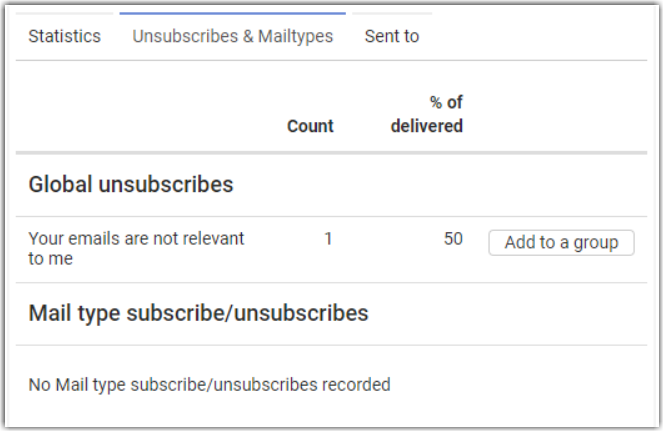
Here is an example of changes to Mail Type preferences, which gives the option of sending an email to a list if a subscription has occurred.
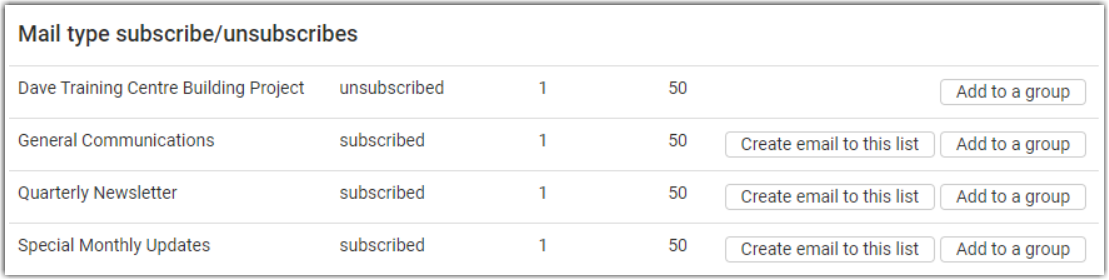
For more information, see
3. Sent To
The Sent To tab has detailed information on the ecipients of the email. This allows you to review who has successfully received the email and those infoodle failed to send to.
-
You have a number of options for filtering the list of recipients - All, Queued, Delivered or Failed - as well as options for searching for a specific recipient or email address.
-
The lower section lists the information relating to each recipient found.
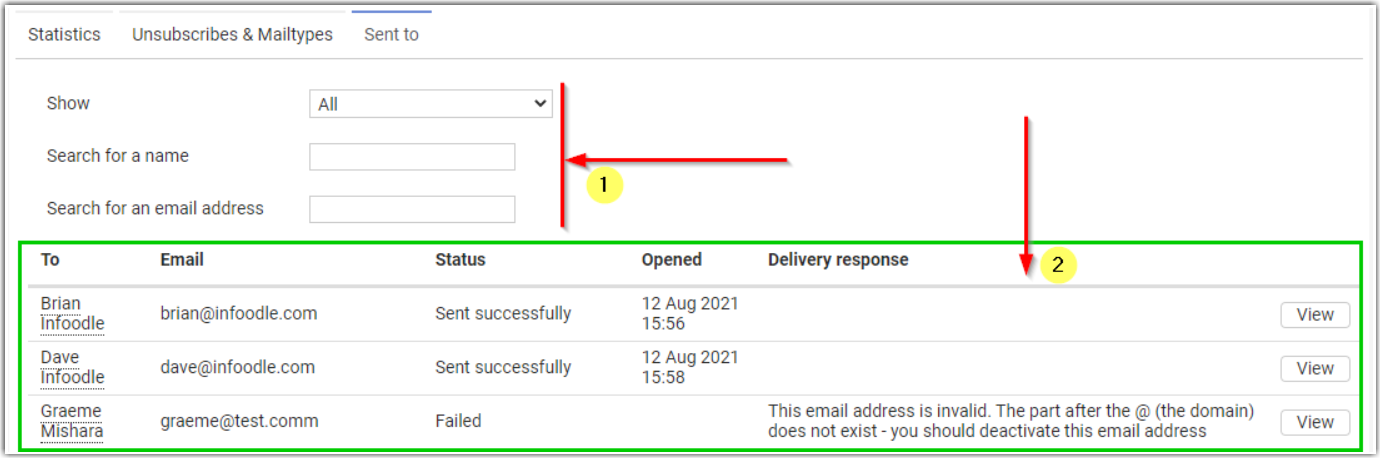
You can view the names and email addresses of the recipients as well as the date that the email was opened. In cases where the email failed, you are given a reason as to why that sending failed.
Clicking the View button will bring up a preview showing the email that was sent to that particular individual.