An email signature is used to sign off your emails. Usually the signature contains your closing regards, contact information, and the organisation you are representing.
You can access these from the Contact screen by clicking Signatures on the Email menu.
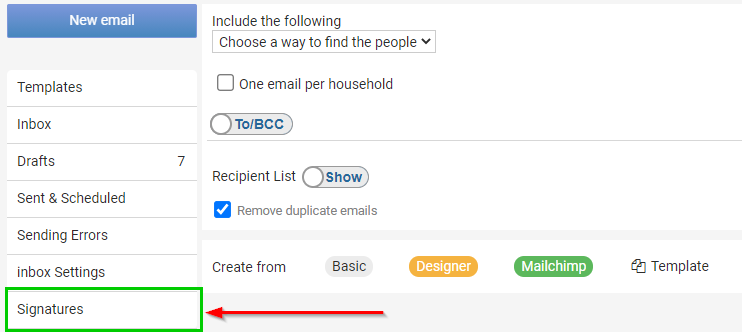
Document Content:
- Creating Email Signatures.
- Add, Edit, or Delete Signatures.
- Using Email Signatures: Basic Email Composer.
- Using Email Signatures: Designer.
- Selecting Which Signature is Used.
Creating Email Signatures
To create your email Signature, go to the Signatures page on the Email screen.
- Enter a Name for this signature to be saved under.
- Optional: Click the Default tick box to set this as your default signature for emails you send out (You can still change signatures when composing an email, but you can only have 1 default).
- Create and format your Signature. You can add images, web links etc. to it if desired.
- Click Save to save your Email Signature
- If you were composing an email, you can click Back to email to return to it.
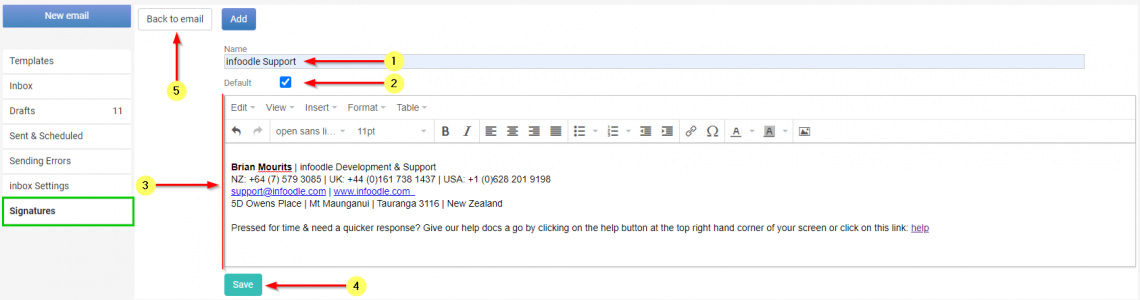
Add, Edit or Delete Email Signatures
You can have more than one email Signature set up if need be and can Add, Edit or Delete signatures from the Signatures page.
- Click the Add button to create additional signatures
- To update an existing signature, simply select it from the list
- Use the Delete icon if you want to delete a saved signature
- Click the Copy icon if you want to create a duplicate of an existing Signature to then edit
- Make sure you remember to click Save once you have finished
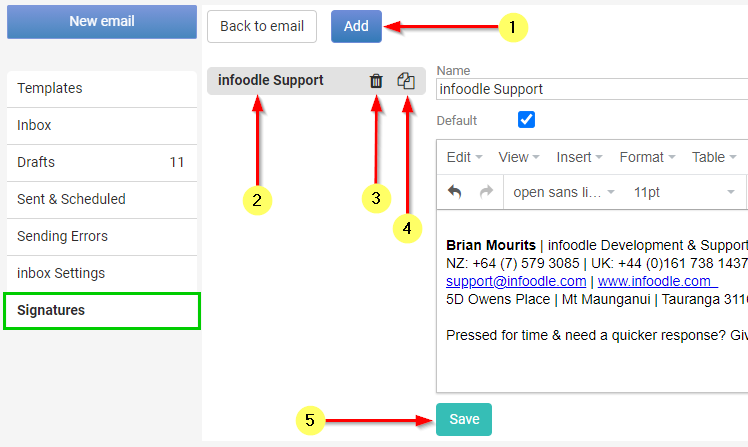
Using Email Signatures
Basic Email
If you are creating an email using the Basic Email option, then infoodle will Automatically insert a Merge Tag for an Email Signature (1), it will also do this for 'reply' or 'forwarded' emails from your inbox.
You can also do this manually using the Merge Tags section (2).
Your currently selected signature will display beneath the the Email Content Window (3).
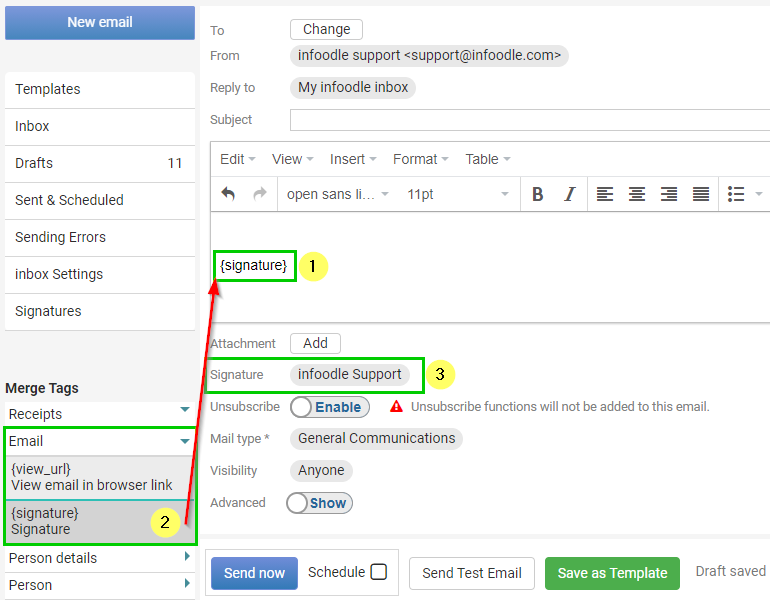
Email Designer
If you are creating an email using the Email Designer, then you will need to insert a Merge Tag for your Email Signature.
You can do this in any Text Content block by clicking Merge Tags (1) on the Toolbar and then clicking Email Settings (2), then signature (3). The Tag will now be added (4).
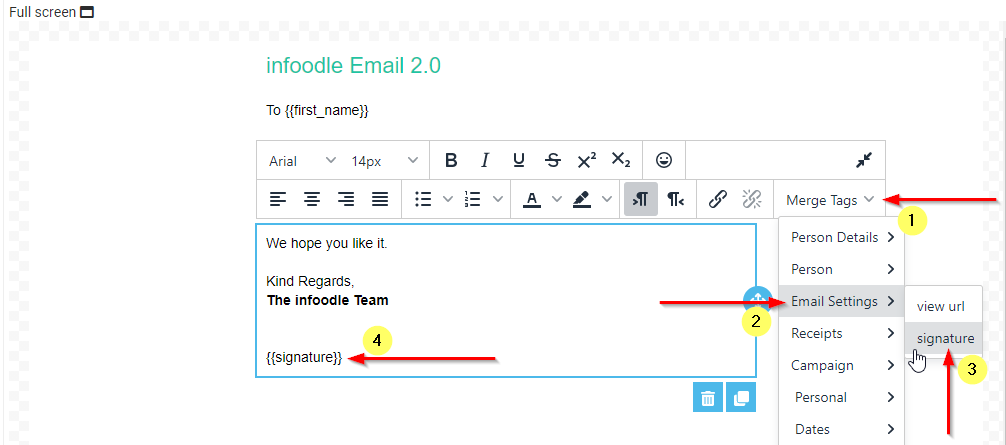
Should you send an email without having a signature previously set up, the Merge tag will simply be blank space on the sent email (It will not appear as {signature} ).
For more information on Email Merge Tags, click here.
Select which Signature to use
When you are creating an email, the signature will be shown in the additional email settings, which is always is located underneath the Email Content/Design Window.
To change which signature to use just click on the name of the Signature (1), Select another signature from the list (2) or choose No Signature, then click Save (3).
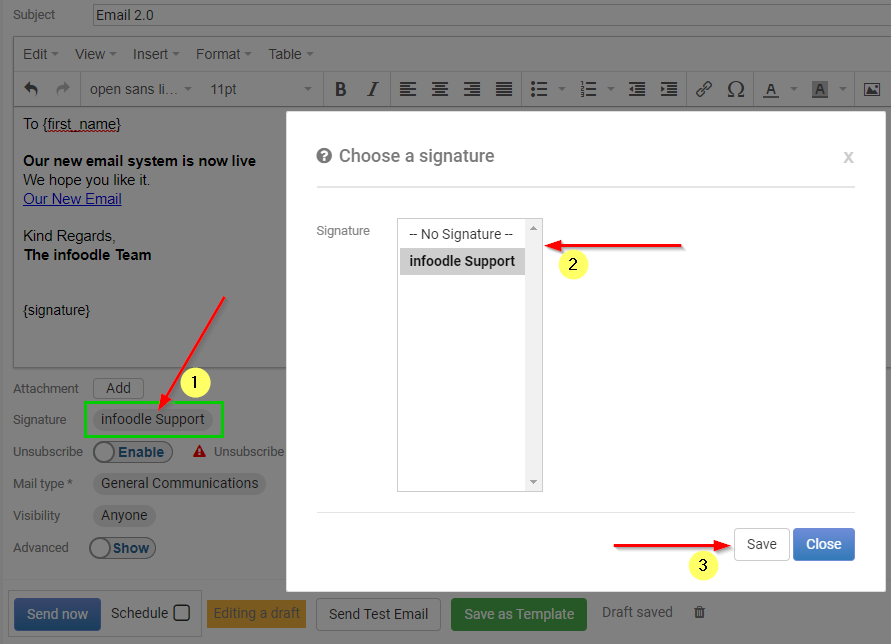
If you do not have a signature currently selected then you will see No Signature instead of a signature name.