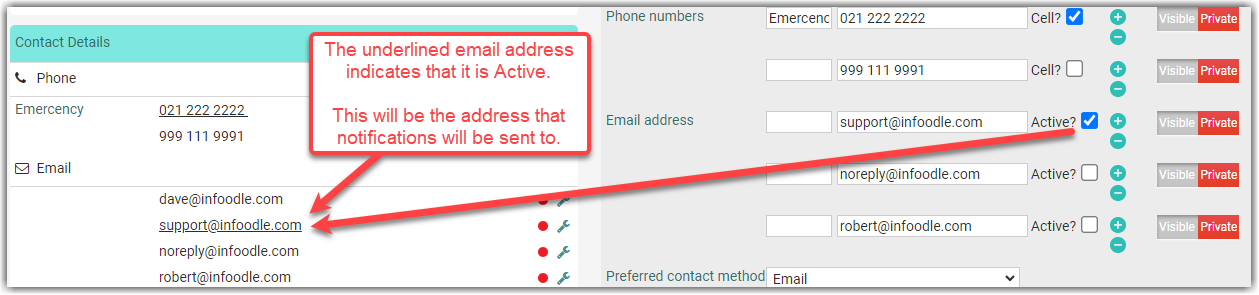- 3 Minutes to read
- Print
- DarkLight
Inbox Settings
- 3 Minutes to read
- Print
- DarkLight
The infoodle Inbox displays emails that have been sent to you. They also appear in the Inbox if someone replies to an email you sent from infoodle and ticked the Reply to Inbox setting when you sent it.
Alternatively, an email will arrive in your Inbox if people directly email your infoodle inbox address.
The Inbox settings page allows you to further configure preferences and settings for your infoodle inbox such as: email forwarding or notifications.
You also have the ability to set up automatic Out of Office messages for email replies coming into your infoodle inbox.
Accessing Email Settings
To access this page, use the Navigation Panel and go to Contact > Email and then select Inbox Settings.
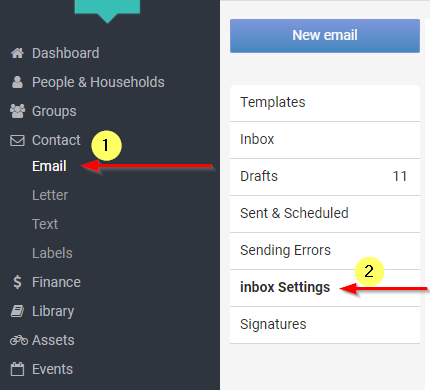
infoodle Inbox Processing
This section contains additional information and settings:
Your infoodle inbox address - if your role gives you access to an infoodle inbox, the address will be listed here.
Notifications to external email - to send notifications to your external email address when a new email reply arrives into your infoodle Inbox, ensure you have an external email address added to your profile, and it is set as Active, and select the checkbox on Inbox Settings.
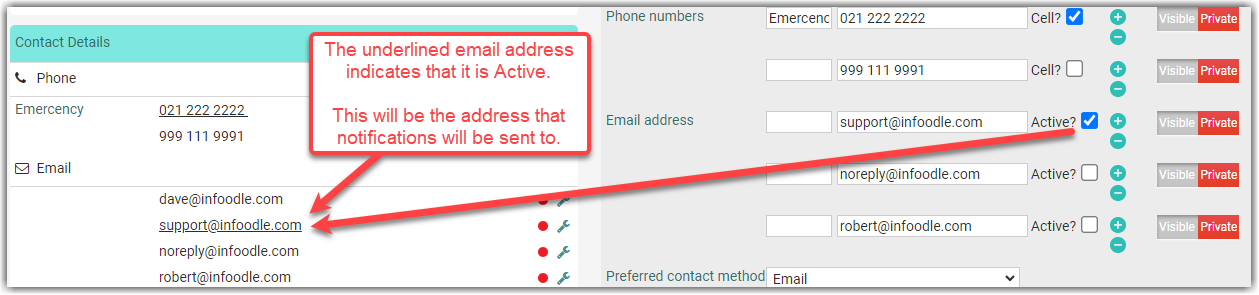
Email Forwarding - lets you set up forwarding. When an email reply arrives at your infoodle inbox, a copy will be sent to the addresses listed.
Inbound Email Forwarding - if anyone has added you to their infoodle forwarding list, you will see their names listed here. You can remove yourself by clicking the Trash Can.
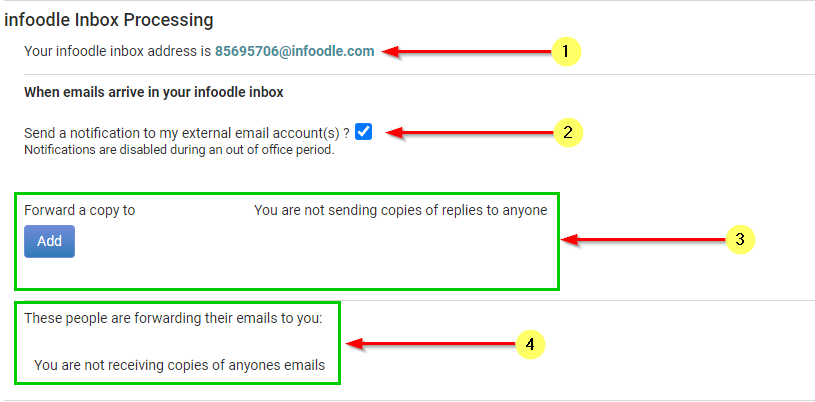
Email Forwarding
If you want to set up a Forward for email replies that arrive into your infoodle inbox you can do this as follows:
Click the Add button to bring up the Search Bar.
Use the Search bar to locate the person that you want to forward to. Note that they must be:
a) In your infoodle database and,
b) Have an active email address.Click the Name of the person from the Search Results to add them to the list.
People that you are currently forwarding to will be listed here.
To remove someone from your Forward list, click the Trash Can next to their name.
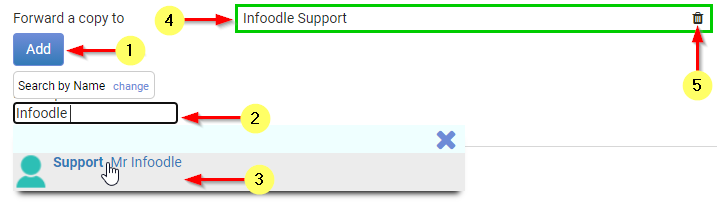
Internal Inbound Email Forwarding
Here you will see a list of people that are currently forwarding replies to you (1).
To remove yourself from their email Forward list, Click the Trash Can icon next to their name (2).
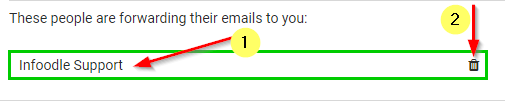
Out of Office Messaging
You can set up an Out of Office response message that, when active, will automatically be sent as a reply to messages that arrive into your infoodle Inbox.
- Select this tick box to Activate or Deactivate your Out of office messaging.
Out of Office is only active during the dates specified even if this option remains selected.
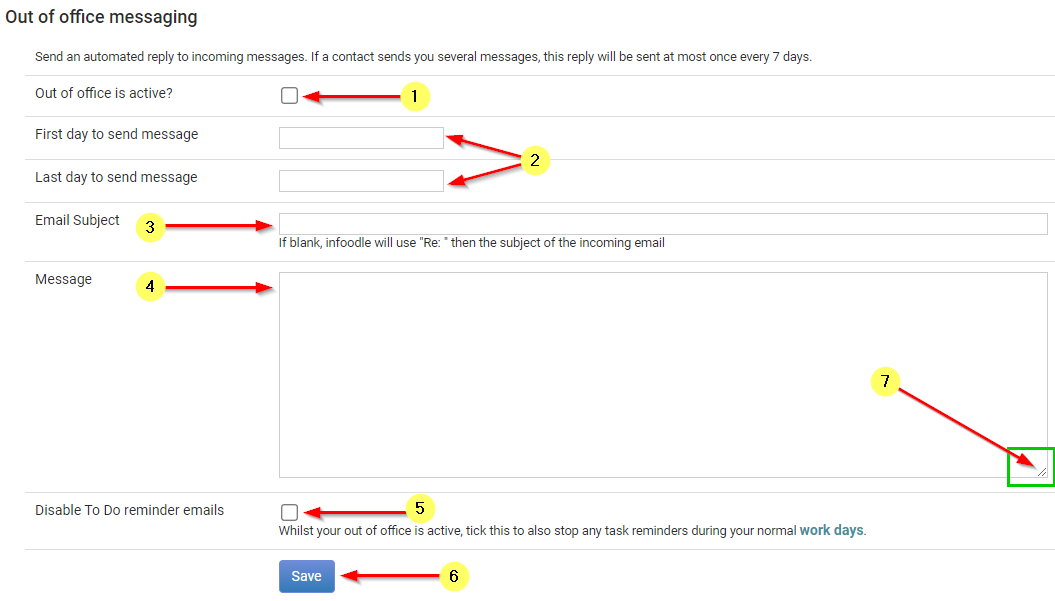
- Enter the date of the First and Last days that you wish this response to be sent. As an example, for a four day weekend, you would set the Start date as Friday and the End date as Monday in order to have the Out Of Office reply sent on all four days Friday - Monday.
As this operates on calendar dates, you cannot set up an automatically recurring Out of Office, eg for every weekend.**
Enter the Email Subject for the response email.
Type in the email message to send as your Out of Office Reply.
Select Disable To Do reminder emails if you wish to turn off To Do Reminders for the duration your Out of Office.
Select Save when you have finished configuring these settings.
If you wish to resize the Message window on your screen, click and drag using the handle in the botton right corner (if available).
To re-use your Out of Office Message, come back to Inbox Settings, update the First Day and Last Day dates and make sure the Out of Office is Active.