- 4 Minutes to read
- Print
- DarkLight
The updated infoodle Menu
- 4 Minutes to read
- Print
- DarkLight
This fresh design of the infoodle menu will be released 17th March 24. Click here to watch a quick video on the changes
The infoodle Menu consists of two main parts, the Menu Bar on the left, and the Quick Access Toolbar across the top of the page. There is also a support button at the bottom of the Menu Bar that offers support documentation and the ability to lodge a support ticket.
The Menu Bar
The Menu Bar is what gives you access to the various areas within infoodle. Some areas will expand once you've clicked on them to preset sub-menus such as People & Households below:

At the bottom right of your screen there is a button for Support if you need it.

The Quick Action Toolbar
1. Collapse Menu
Some functions shown on the left navigation have submenus. When you move your mouse over the function, the submenu shows.
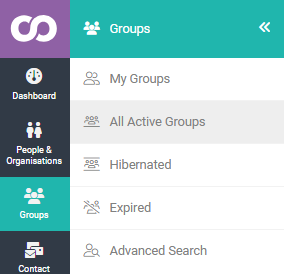
When you are on a page with a submenu you can choose whether you want the submenu to always show, or not. Click the header to switch between these settings.
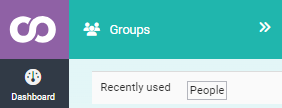
2. Search Bar
At the top of infoodle there the search facility

You can search for people and households (or organisations) by selecting the appropriate search option and entering the text to search for, eg, a first or last name. Search results will be displayed while you're typing. Once the required result is you can select it and the profile will be displayed.
You can select the search field to search by, by selecting the drop-down arrow and select the option to search by. eg, Name, Household (Organisation) Name, email address, etc. This list can be added to in the custom fields area.
By default, only active profiles will be search for. Selecting the Archived checkbox will extend the search to the profiles that have been archived. This is only shown when "Can see Archived" is enabled in your role.
3. Capacity Indicator
The Capacity indicator located at the top right of the screen, is a quick way to get an overview of your total Active Contacts and current Database Capacity.
This data is updated overnight, or when you view the Site Statistics.
The indicatations are:
Green - within your current capacity - no action required
Orange - close to capacity - consider increasing capacity, or archiving contacts
Red - over capacity - you will need to increase capacity, or archive contacts

Hover the mouse cursor over the indicator to view more detailed information, including:
- The number of Active Contacts in the database
- Your current Pricing Band
- The percentage in use of the Pricing Band
If you are close to, or have gone over your current database capacity, the number of Active Contacts can be reduced by archiving no longer needed contact records.
Archived contacts to not count towards your Database Total, but can be accessed if required.
If you are over capacity and unable to reduce your active contacts by archiving, then it's time to increase your database capacity to the next pricing band.
To increase capacity, see increase your database capacity
To archive profiles, see Archiving a Person
4. The + (add) icon
This icon provides quick access to adding data. The options available will depend on your role.
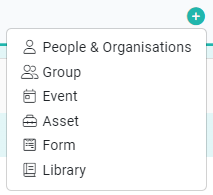
5. Email
If you have email available in your infoodle packages, and it is available to you in your role., then this icon takes you to your infoodle inbox. The count shown is the number of unread emails you have.

6. The Help Button
The Help section on the bottom right of your screen is a very useful resource to help a users understanding how infoodle works. This Help button links to help documents as well as video content covering quick help solutions and full training sessions.
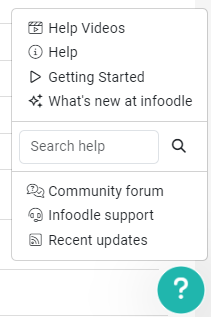
The topmost link is a dynamic link which changes depending on the current page you are on. Clicking this link will take you to the page with the most relevant help documents for your current page.
Help Videos
This link will present the Quick Videos, and Training Videos.
Help
This link takes you to the help documents for all topics.
Getting Started
This is a page contains a list of functions applicable to your role. There are help document links and videos for most functions - and it tracks your state of completion.
Whats new in infoodle
This is a quick tour of the navigation changes
Search Help
You can type here to search the help documents
Community Forum
You can register with the infoodle forum on Slack to discuss questions with other infoodle users - the infoodle team are also members of this forum.
infoodle Support
This opens the Support button. This provides quick access to popular help pages and the ability to search the help documentation. It also provides a link to register a support request with the team.
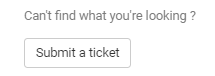
Recent updates
We post information on important updates. A count will show if there are any you have not ready
The first page that opens up once you have logged into infoodle is the Dashboard page.

