- 3 Minutes to read
- Print
- DarkLight
Managing Email
- 3 Minutes to read
- Print
- DarkLight
There are a number of ways that you can manage your emails in infoodle.
In this document we will cover:
- Your Inbox
- Draft Emails
- Sent & Scheduled Emails
- Sending Errors
- Inbox Settings
- Your Signature(s)
Inbox
Your infoodle inbox will receive incoming email that has been directed to your infoodle inbox, either directly or in response to an email you have sent with the 'Reply to' set to be your infoodle mailbox.
From the inbox you can read and reply to/forward email by clicking on the appropriate Subject or Reply/Forward button.

To manage your inbox you can the Select Bulk Action dropdown menu (1) to:
- Remove them from your Inbox
- Mark emails as Read or Unread or
- Permanently delete them from infoodle.
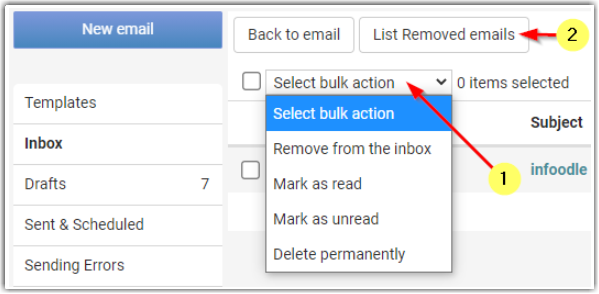
Removed emails are only hidden from the main inbox view but can still be accessed by clicking the List Removed Emails button (2).
If you Delete an email or reply from your inbox, it will be Deleted from infoodle and will no longer appear in History on a Profile Page.
Drafts
Incomplete and/or unsent emails are saved into the draft folder as soon as you begin composing an email. Emails will only leave this folder once the email has been sent or deleted from this folder.
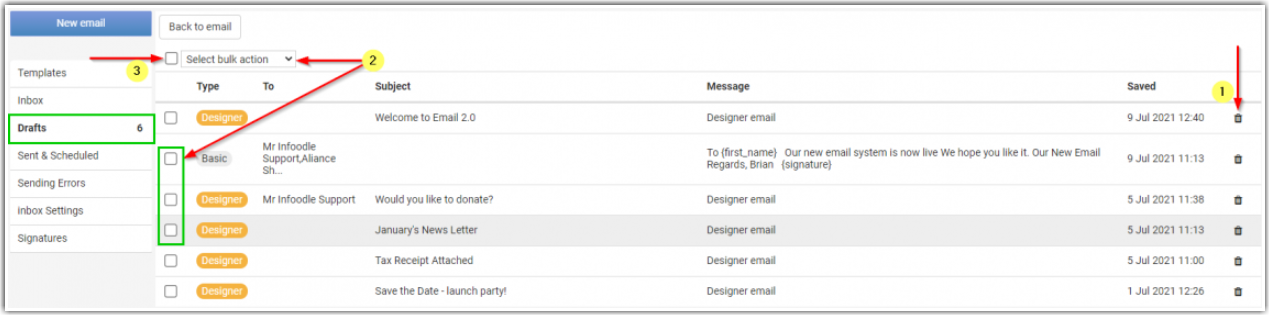
- To delete a draft email, click the Trash icon on the right (1).
- To bulk delete, click the check boxes on the emails you wish to delete, go to Select Bulk Action and choose Discard permanently from the drop-down menu (2).
- To select all draft emails, click the box to the left of the drop-down (3).
Sent & Scheduled Email
Email that has been sent or scheduled to be sent in the future will be stored in the Sent mail folder.
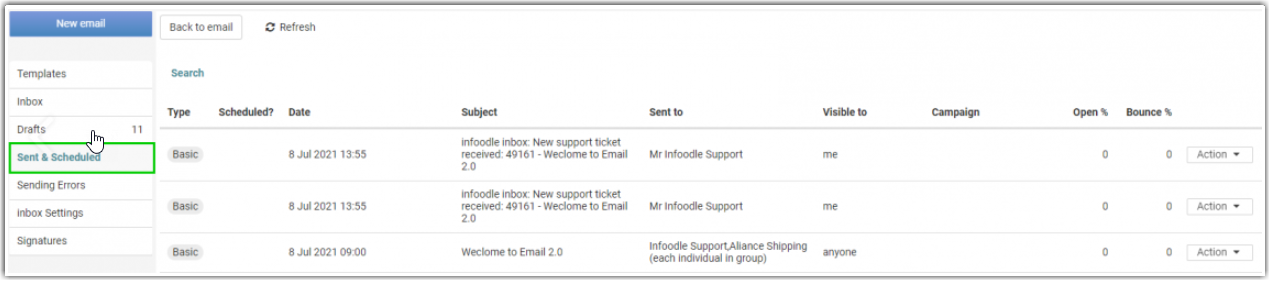
Here you can view all sent and scheduled emails, the subjects, who the email was sent to, who can view the emails, and which campaigns the emails are assigned to.
Additionally, under the Actions button on the right, you can:
- view the email Report to see statistics such as the Open and Bounce Percentages
- edit the email (Designer emails only)
- forward the email (Designer emails only)
- permanently delete the email
For more detailed information on the Sent and Scheduled page, including a two minute help video, see: Sent and Scheduled.
For information on the Email statistics report, see: Email Report
Sending Errors
The Sending Errors page displays a list of errors that have occurred while attempting to send emails, it also gives you information and tools to manage the errors.
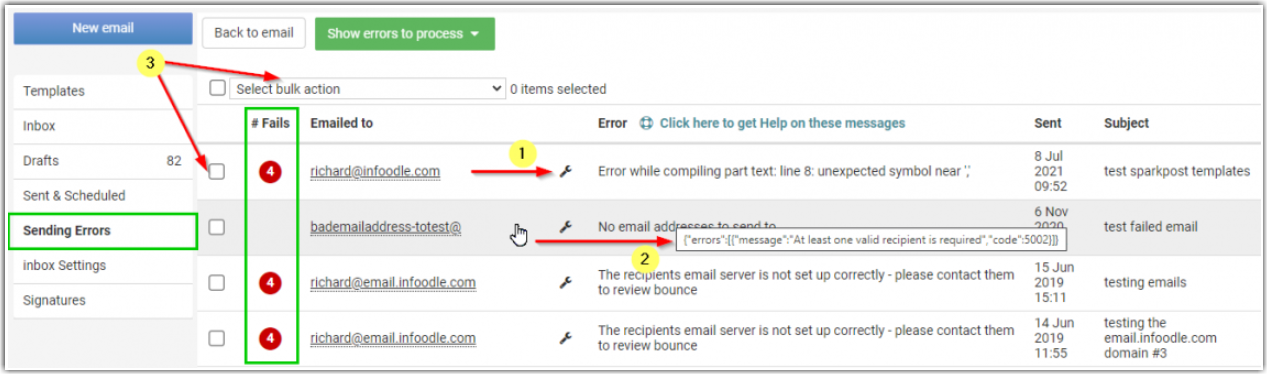
Each line indicates an error that has occurred, with the second column # Fails indicating how many times that particular error has occurred.
Use the spanner icon (1) to test the email address to see if there is an issue sending to that address.
Hover the mouse cursor over an error message to see a pop up with the error code information (2).
For more informationand details on the error messages, see: Email Error Messages
Use the tick boxes and Select Bulk Action dropdown (3) to clear errors from the list, or to deactivate the email address and unsubscribe it from all emails.
Choosing the Deactivate option will bring up a confirmation window, click Yes to proceed or No to cancel.
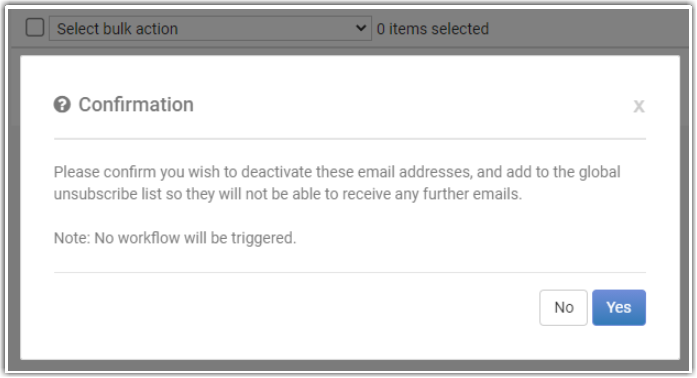
For more information on failed emails, see: Failed Emails.
Inbox Settings
The inbox Settings page allows you to:
- view your default infoodle mailbox
- setup an auto-forward to another infoodle registered email address
- view if any other infoodle account is forwarding emails to you.
- you can also set up Out of Office messaging
For more detailed information on the Inbox Settings, including a 2 minute help video, see: Inbox Settings.
Signatures
You can create, edit and delete email signatures from the Signatures Page as well as selecting a Default Signature to use.
For more detailed information on signatures, including a 1 minute help video, see Email Signatures.

