- 2 Minutes to read
- Print
- DarkLight
Workflow Triggers
- 2 Minutes to read
- Print
- DarkLight
Once you have added a workflow you need to tell infoodle under what circumstances the workflow should start by selecting triggers.
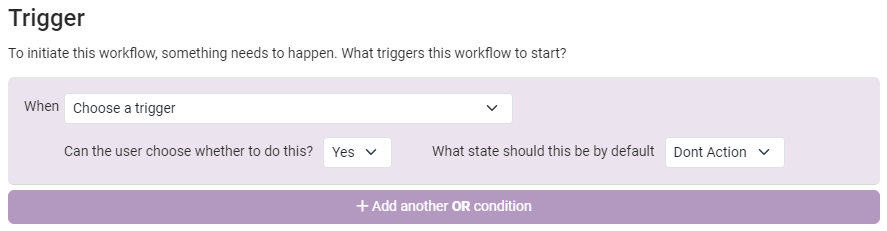
Choose a trigger from the following:
A person: is added.
Shown when on the Add person screen and triggered once the user is saved.
A group: has a new person added or removed.
Shown when you are adding a person or list of people to a specific group, or when editing a persons group membership and removing them. This is therefore triggered once the people are added to the group. Note that this applies to Primary/Parent groups also - so you can create a trigger for a Primary/Parent group (e.g. all of your volunteers), therefore when someone is added to one or more of the Subgroups/Child groups (e.g. your clean up volunteer team) this trigger is called.
Person field: is set or changed to a specific value.
This is a powerful option. Infoodle will monitor the fields associated with a person. When you save the relevant screen infoodle checks to see if it applies to a trigger.
- is set: This means the value has gone from blank to being set to any value or to a specific value
- is changed: This means the value has gone from any value to any other value, or to a specific value.
The choice of values depends on the type of field. Date fields don't have the option for a specific date.
As of Oct 2024 Contact Type can not be selected as a workflow trigger.
There is a project in place to include this as however there is currently no time frame for when this will be available.
If this is an issue for you please contact us through an email to: support@infoodle.com.
Household or Organisation field: is set or changed to a specific value
This works in the same way as person field above.
An email address: is added/changed/deleted
This monitors the email addresses on a persons screen. It is particularly useful for the Mailchimp integration.
Users choice
Once you have setup a trigger you are asked "Can the user choose whether to do this?". By default this is yes. This means that when the user is presented with this workflow they are able to de-select it. As described above there are legitimate reasons for the user to not want to run your workflow.
However, if this is a required workflow to be run regardless of the users own ideas, you select No. The user is still presented with the workflow, but this is to inform them it is going to happen rather than ask their permission.
Multiple triggers
If you require more than one trigger you can setup another by clicking 'or'. This allows you to run the same workflow for multiple reasons. e.g. you want to send an email to people whether they have joined a group or they have had their date joined set. In this scenario, you click 'or' and add another trigger.
Once your triggers are set you are ready to choose the steps of the workflow.
See Workflow Steps for more information

