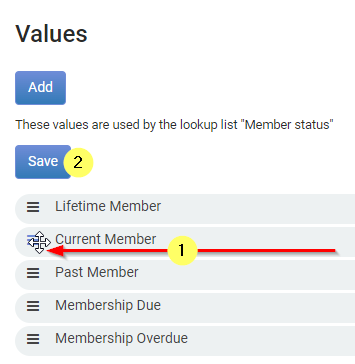When you are Creating or Editing Custom fields with the "Lookup" or "Multi select Lookup" custom field type, you have the option to Select a lookup lists for that field to use.
If there is not a suitable lookup list available, then you can create a new list and can specify which items should appear on that list.
Creating, Editing and Ordering of Lookup Lists is managed via the Lookup Lists screen.
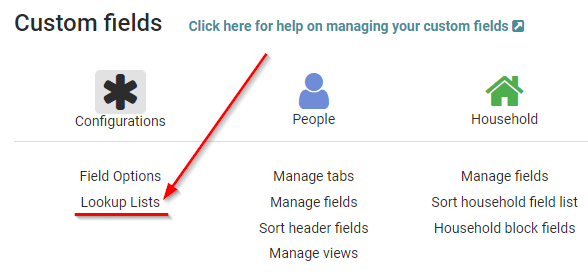
Using an Existing Lookup List
infoodle has some default lookup list options available that can be used for Lookup/Multi Lookup Fields, or there may have been other lists created in your database that will suit the purpose of your custom field.
Use the Which Lookup List to use dropdown list to select one of the avaiable Lists

A single Lookup list is able to be used for one or multiple custom fields if required
Use the Values in the Lookup setting to display the current items from that list

Values in a specific Lookup list will be the same for all custom fields using that list.
Creating/Editing a Lookup List
On the Lookup Lists Screen, you will see:
- The Names of each currently Available Lookup List
- The Names of any Custom Field(s) that are using that list
- Some Lookup Lists are identified as System lists, which cannot be deleted

You can use the Add option to create a brand new lookup list, use Edit to rename an existing list, or use Delete to Delete a Lookup List that is no longer Required.
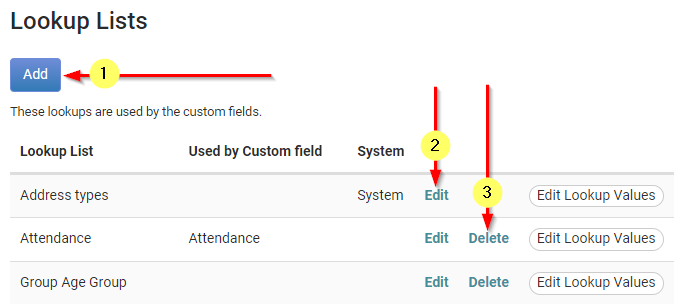
Add, Edit, and Order List Values
If you need to make any changs to the available Values for a Lookup list, this is done by selecting Edit Lookup Values for the list in question.
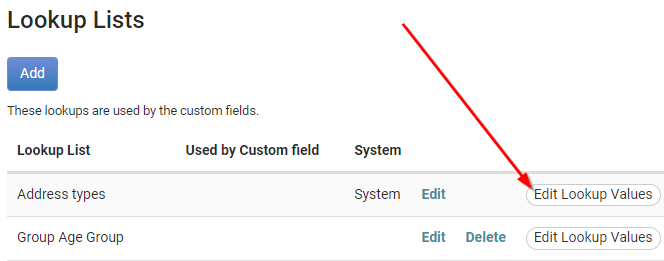
On the Values Sceen you can use the Add option to create a brand new list value, use Edit to rename an existing list value, or use Delete to Delete a List Value that is no longer Required.

By Default, List Values will automatically be Sorted Alphabetically. You can instead choose the Sort Manually option, and then select Change Sort Order to rearrange the list.
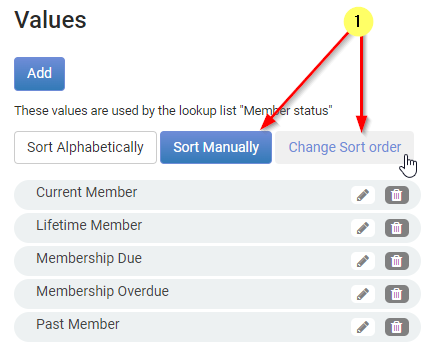
To Sort, simply move the mouse Cursor over the 3 Bars next to any value, then click and Drag to change the position of that Value in the list.
Once the list is sorted, click Save to apply the changes.