When infoodle imports transactions from Xero, there is the possibility to tell infoodle which transactions you wish to reconcile without any further input from the user. This process is called Auto reconcile and is controlled by you.
The steps are as follows:
-
infoodle imports your transactions as normal.
-
If infoodle presents you a transaction to be reconciled where it has correctly identified the Who and the What, you are presented with the Auto reconcile? check box - similar to the image below:

If you are comfortable that infoodle has this correct, you can select the Auto reconcile tick box - and click OK to reconcile the transaction.
As you reconcile, you are also able to change the tax and receipting options.
- Clicking OK will reconcile this transaction as you would expect. If you have selected Auto Reconcile infoodle will search for currently unreconciled transactions that match this transaction. It uses:
- The contact ID provided by the sending system (e.g. Xero contact ID)
- Giving number
- Account code
- Amount of the transaction
- For Xero, both Tracking Categories supplied by Xero.
For each match that is found, that transaction is also reconciled.
If a match is found in this batch, infoodle will refresh the screen to ensure you are seeing the current transactions awaiting processing.
- Next time infoodle imports a transaction it gathers the following information:
- Contact you reconciled the transaction to in the sending system
- Giving number
- Account code
- Amount of the transaction
- Both of the tracking categories used (when from Xero)
With this information, it checks infoodle to see if there is a matching transaction that has been marked as an Auto Reconcile transaction.
If there is, infoodle will reconcile it using the following information from the existing infoodle transaction:
- infoodle person or household/organisation
- Giving number
- Amount
- Account code
- Tracking categories used
- GST (Sales tax) and Tax rebatable (deducatable) status
- When and to whom the receipt is to be issued.
Once completed, it will appear as if the transaction was reconciled manually in the normal way.
Things to be aware of
When finding a matching transaction, infoodle uses the actual account code (e.g. 200) and not some unique identifier for the account code, therefore if you have setup an auto reconcile and you change the account code in infoodle or Xero, the auto reconcile won't find a match.
If you alter the transaction used in the auto reconcile (e.g. the when to issue the receipt setting) then this will be applied for future auto reconciles.
Likewise - if you delete the transaction related to the auto reconcile (i.e. the transaction created when you first selected Auto reconcile) then the auto reconcile will stop working.
Review what is set to auto reconcile
To see which transactions have been set to auto-reconcile go to: Finance | Banking | Auto Reconcile.
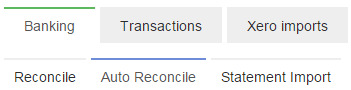
This will display a list of transactions that have auto reconciled and those that have previously been reconciled but are no longer being auto reconciled (details to match have changed). You can delete them from there if you wish to stop auto reconciling the transaction combination. If the menu item is not there, then you don't have any transactions set to auto reconcile.
Removing transaction combinations from the auto reconcile screen will only stop future auto reconcilings from taking place, i.e. during the next import. It won't un-reconcile any transactions already reconciled.