In order to import transactions from Xero, you must inform infoodle from which bank account you want to import transactions from, and from that bank account, which account codes. Generally we recommend that you only import your income account codes into infoodle and not your expense account codes. You can select one bank account, one or more account codes, and a date you want to start importing from to add to the schedule.
infoodle will add or update depending on whether the combination is already listed.
How to add account codes to the Xero Schedule
-
Click Finance on the Navigation Menu.
-
On the Transaction processing screen click on Configuration and then Xero Schedule.
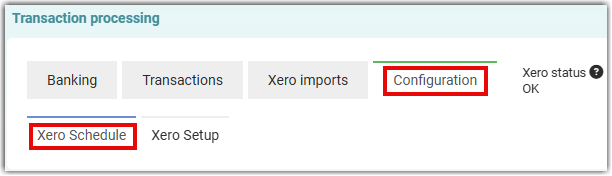
-
On the Scheduled Activities screen select Add to add more Account codes.
-
Select Review Account code types.

-
Select all the account code types that you wish to include. Generally we recommend that you only import your income account codes into infoodle and not your expense account codes. Make sure that you select all the account code types that you wish to import as this will replace your current list. This will create an updated list of all Xero account codes.
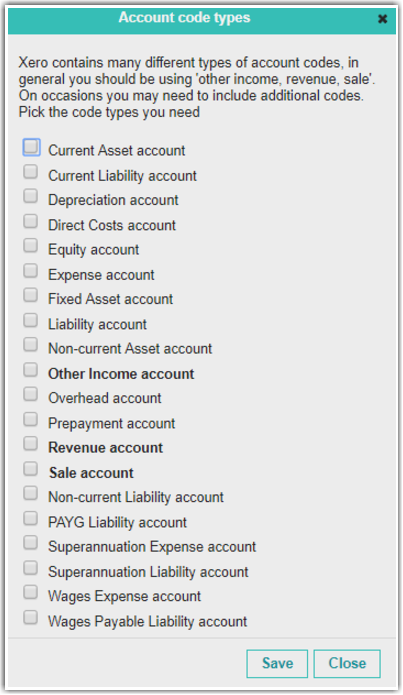
-
Click Save.
-
Back on the main Xero Schedule page, select a Bank Account on the left and one or more Account Codes on the right.
-
Date to import from - select the date from which to import from (the beginning of the financial year, for example) and click ADD to begin the importing of your transactions.

Infoodle will add or update the Scheduled activities list, depending on whether the combination is already listed.
-
When you save a new combination - infoodle will check to see if there are any of these transactions already downloaded from Xero, but not imported because the combination of bank account and account codes didn't previously exist. If any are transactions found, infoodle will prompt you to ask if you want to reprocess these.
-
Click Yes to mark them to reprocess next time infoodle connects to Xero.
Repeat the selection of Bank Account, Account Codes and Date to import from for each Bank Account from which you want to import into infoodle.