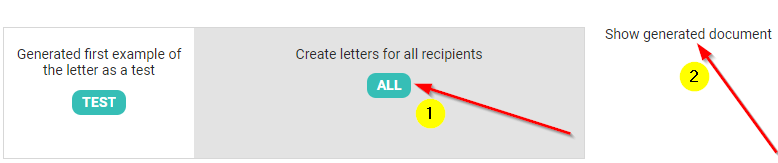The Contact page allows you to contact people in your community.
You can contact people either via:
Each method uses a similar technique - follow the basic steps below regardless of the method.
Active email address and Cell phone number
Infoodle will only send an email to an email address that is marked as Active, and will only sent a Text message to a Phone number maked as a Cell phone.
Both of these are indicated by a line displayed below the Phone number/email address.
You can also click on these to send a Text/Email to the Person via the Contact Section

You can change the Active Email/Cell settings using the Tick Boxes when editing a Contact.
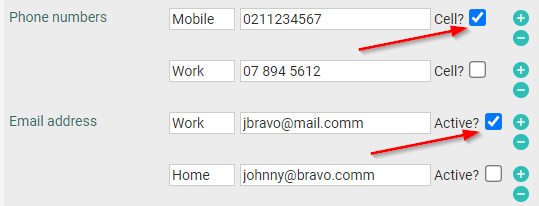
1. What contact method do you want to use?
Select which method to use via the Contact section of the Navigation Menu.
The methods displayed will depend on the permissions your organisation's infoodle administrator has given you.
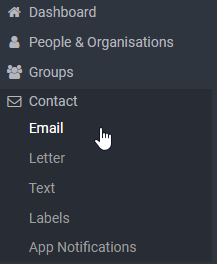
2. Who do you want to send it to?
Create your list of people you want to contact. You can find individuals, groups or a list from a Saved Report by using the Choose a way to find People drop down box.
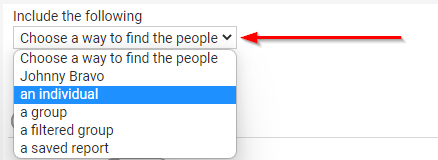
You can do this more than once, if for example you wish to contact one or more individuals, and/or Groups at the same time
3. Create the content
This can done by using a template you have created before, or by typing in the content yourself. To the right is a box that shows you the personalisation fields that are available. These method of creating content, and the list of personalisations available will depend on the contact method chosen.
4. Test
If you intend to send the information to a lot of people it’s worth doing a small test to make sure the result is what you expect.
If you are using email or text then the test will send to you using the Active email address/Cell phone on your profile - regardless of who is in the list of recipients.

For letters the first letter will be displayed, and for labels one page of labels is shown to you based on the people you have selected.
In both cases, click the Show Generated Document to view the Test
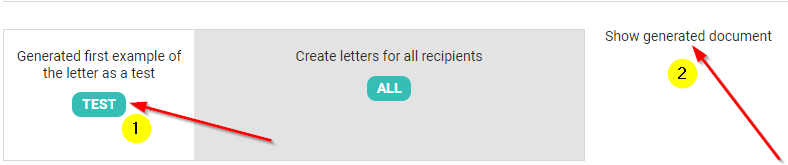
5. Send To/Generate for All Recipients
Once you are happy with the selection and the content, you can send to/generate for all.
For email and text, you can send immediatly, or schedule to Send at a Future date/time.

The messages are added to a queue - you are informed how many have been queued and will see this update to sent one processed.
For labels and letters, afte gnerating thes for all click Show Generated Document to view the Documents/labels as a PDF file. Note that this could take a while to generate, depending on how many people you have selected.