Email providers have tightened up or changed their rules on delivering emails to inboxes. We have had a few clients recently contact us to say more emails are being bounced. Here at infoodle we do all we can to ensure your emails reach the inboxes of the intended recipients.
You may be getting one of a number of different error messages on your Dashboard queue to give you a clue as to why certain emails are failing.
It could mean that your email address has failed before or that the person on the other end of that particular email address has done something that has resulted in one of many different actions:
- The address is invalid (ie address does not exist and could be misspelt),
- The user clicked the list-unsubscribe header,
- The user clicked one of your emails and flagged it as SPAM. This will add this address to your suppression List, etc.
Click here for a few examples and what they might mean.
We have written some blogs to help you but here are a couple of important steps to take to make sure your emails are delivered to the recipients.
1. Make sure that you are sending emails from a verified domain.
Ensure the email you use is verified, even if your site has been verified you must use an email using that domain. For example if your domain name is tgo.com you need to use an email that uses that domain, ie. me@tgo.com needs to be in your profile. Remember that if you have 2 active email addresses in your profile then infoodle will be sending it from the first one listed so make sure that it is the one with the verified domain.
To check if your domain is verified go to your contact screen (Click Contact and on the Send From tab you will see the following message if you have a verified domain).
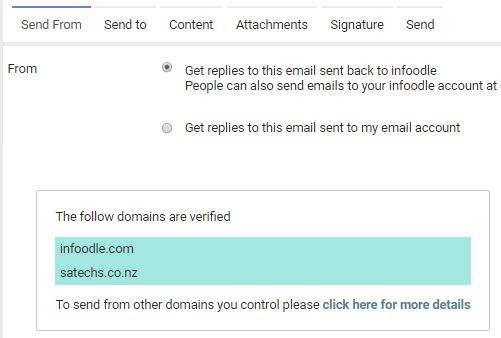
If the message says You have no verified domains then click here to find out how to get your domain verified.
2. Check if the email has failed before.
-
Go to the person's profile and click on the spanner icon alongside their email address

-
On clicking the spanner the following information will display letting you know if the address is blocked or not:
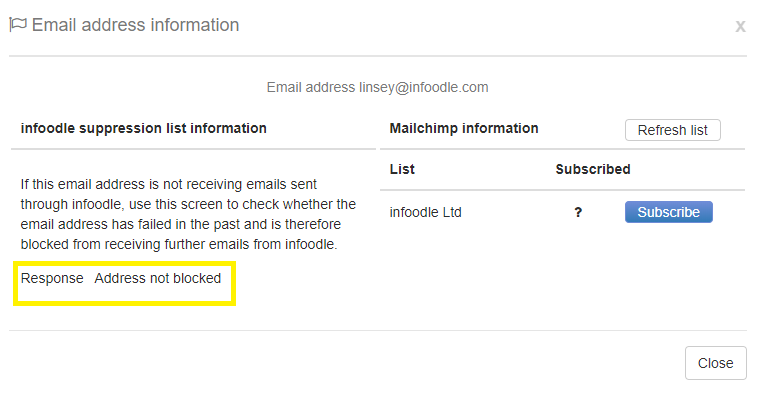
-
If the address is not blocked then check that you have the correct spelling or email address.
-
If the email address is blocked and you are sure that the address is correctly spelt (make sure there are no spaces before and after) and should not be blocked (ie they have not unsubscribed, etc) then click Unblock. You may need to call the person to double check that you have the address correct.
-
If the reason for the address being blocked is Spam Complaint (as in the screenshot below) then it means that the recipient has at some point marked one of your emails as spam and now you are blocked. You will need to check with the recipient if they are happy to be receiving emails from you and then you need to unblock the email by clicking Unblock. Then try resending the email.
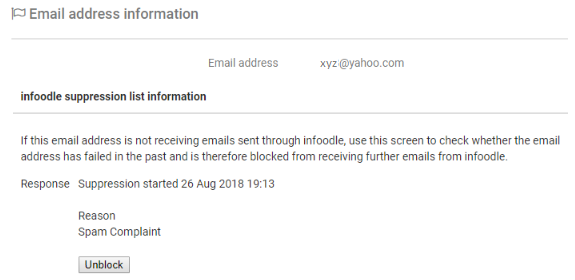
3. Focus on content.
Make sure you use personalisations and not a general "Hi All". Lists of personalisations that you can use are available to be selected on the right side of your screen when entering content into your email. They are the ones with the curly bracket:
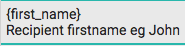
4. User engagement with emails matters more than ever.
It’s the key factor in deliverability — and your success. Measuring engagement as a factor for inbox placement is the single biggest shift in the rules for email deliverability and why blacklists, whitelists, spam filters, and all the other old tools have become less important over time. Emails not opened, links not clicked on are all measured. Do not keep on sending emails to old lists or previously bounced addresses.
If you are still struggling, contact us for more help.