When adding a new contact either through using the + icon
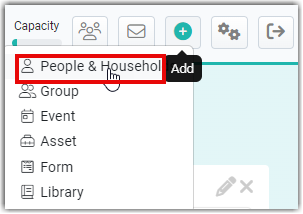
or when approving forms, infoodle displays the contacts with the same name as the contact you're about to add. In most cases this is sufficient to avoid creating contacts with the same details.
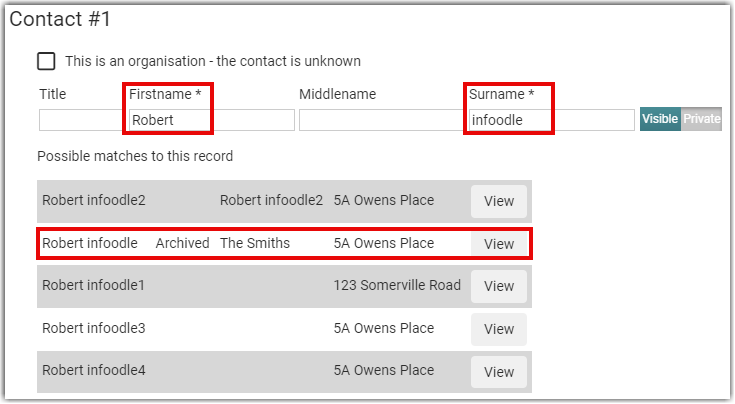
However, duplicate contacts can occur over time and these need to be managed to details being added incorrectly.
Currently infoodle doesn't have an inbuilt process for identifying duplicate contacts, however the following process can help with this:
1. In infoodle
Create an infoodle report that outputs the following selected fields (set no criteria so all contacts are selected):
- Unique ID - this will be used later to search for a specific user
- First and Last names
- Organisation name
- Email address (pref)
- anything else that would assist in sufficiently identifying contacts as either being the same person or is different in some way. The first address line is helpful when identifying a contact who has moved from one address to another while all other details remain the same.
Generate the results followed by selecting the option to download the results as an Excel file. Ensure that the Footer text is removed (contains: Created date and time) before selecting the Download button.
2. Excel (or other spreadsheet application)
The spreadsheet formula below were created in Libre Sheets not Excel - these may or may not work when copied into Excel.
Open the file in Excel and sort by:
- Last name,
- First name, then
- Organisation name
For People contacts, insert a new column to the right of Last name, (assuming the column order is: ID, First, Last, Organisation, Email) and title it Duplicates - People.
Insert a formula into row 2 of Duplicates - People to check if the Last name and First name are the same when compared to the row before and after. A formula something similar to:
=IF(AND(B2=B1,C2=C1),"Duplicate",IF(AND(B2=B3,C2=C3),"Duplicate",""))
where B is the First name column and C is the Last name column.
The formula in words - check the previous row First and Last names and if both are the same as the current row, insert the word Duplicate. If the previous row is not the same, check the following row and if they match, insert the word Duplicate.
Copy the formula to every row where there are people.
For Organisation contacts do something similar as for People to identify duplicates, starting with a new column Duplicates - Orgs:
=IF(E2=E1,"Duplicate",IF(E2=E3,"Duplicate",""))
Once the formula are in place (and working correctly), user a filter (Libre Sheets: AutoFilter) in the Duplicate - People column to display only blank/empty entries
Delete all of the displayed rows, leaving only the identified Duplicate entries (currently hidden).
Also user the filter on Duplicate - Orgs column and when done delete all of the displayed rows, also leaving only the identified Duplicate entries (currently hidden).
Clear the filters so that the remain rows, containing duplicates, are displayed.
Confirm that duplicates are actually duplicates
Check that the duplicated names and organisations are actually duplicates by comparing the other details for these contacts. Remove those which you determine aren't duplicates.
3. infoodle - use the spreadsheet details to select and display the duplicates
Duplicate the existing infoodle browser tab:
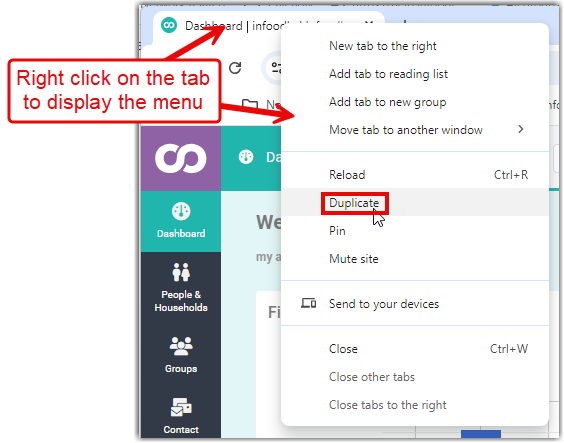
and separate the duplicate tab so that it's in it's own window.
If your computer has two monitors, move the duplicate into a window of its own.
If you don't have two monitors, you'll need to switch between the browser windows while checking the contents of each (on Windows you can do this by using Alt-Tab).
Using the spreadsheet details, on the first infoodle screen use the Search function using the (unique) ID of the first of the duplicate contacts.
On the separate, duplicated tab, search for the ID of the second of the duplicates.
Compare the contents of the two profiles and copy the details from the profile that either has the least information, or doesn't have financial transactions, and paste into the other profile.
Financial transactions can be moved from one contact to another however, if there are a number of transactions, and the duplicate doesn't have any, copying data to the profile that has the transactions, will require the least amount of effort.
For information on moving transactions, see Moving Transactions.
Repeat for other instances of the duplication so that you end up with one profile with all of the information for the contact.
Once all of the details have been moved to one profile, archive the duplicate entry or entries (and delete if confident).
Repeat for all occurrences where there are duplicates.