The Billing page displays the current packages and user band that your organisation has subscribed to from infoodle. It will also display the package and band options available to add to, or remove from, your subscription.
To review or alter the packages and user band that you currently have active, use the main infoodle menu and navigate to Administration > Billing.
Billing Page
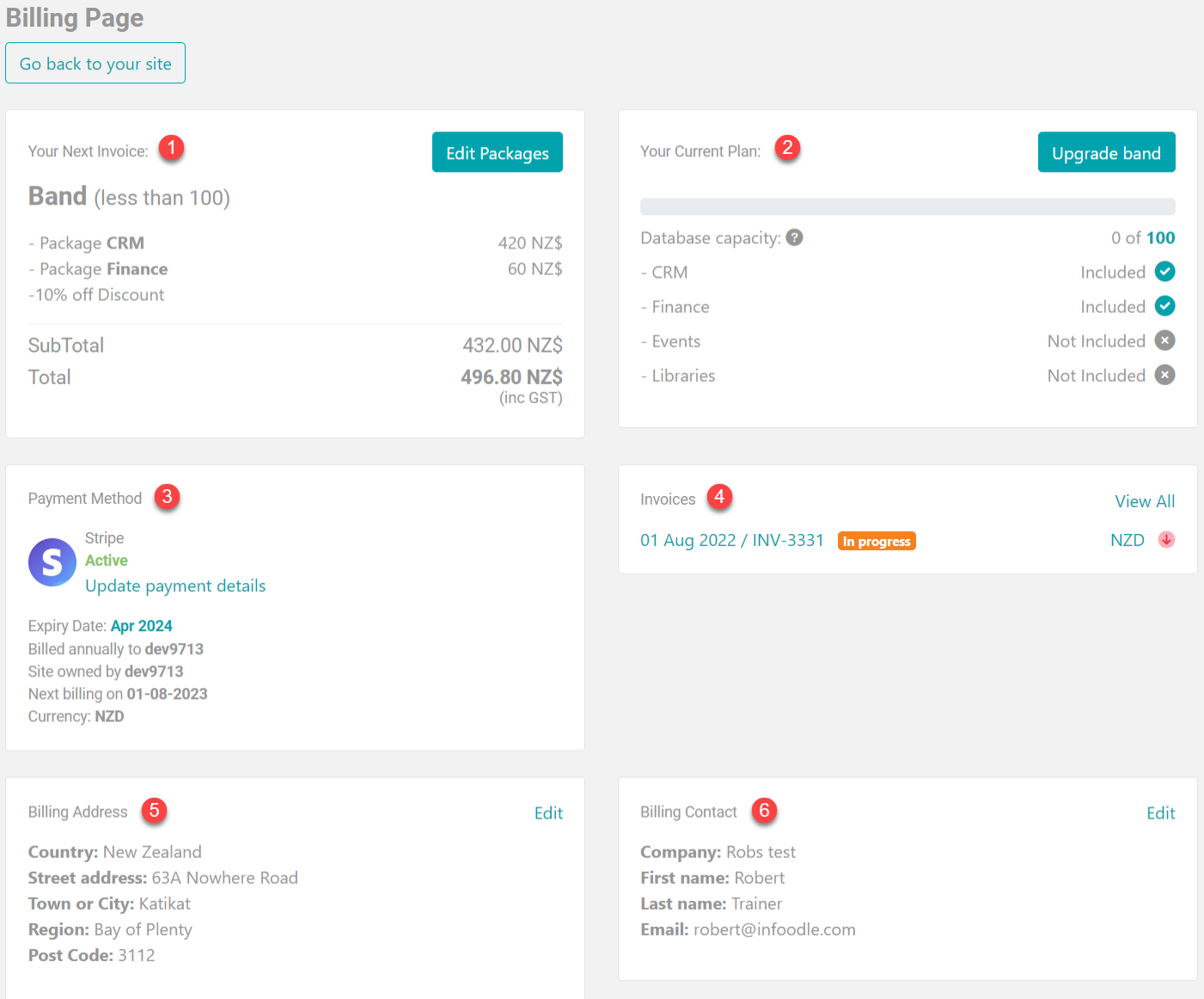
-
Your Next Invoice - costs from the latest invoice for the user Band and the subscribed packages.
-
Your Current Plan - a grapical representation of the capaciaty available, and the infoodle packages subscribed to.
-
Payment Method - invoicing details.
-
Invoices - monthly invoices.
-
Billing Address - the current billing address.
-
Billing Contact - the current contact and thier email address.
Your Monthly Invoice
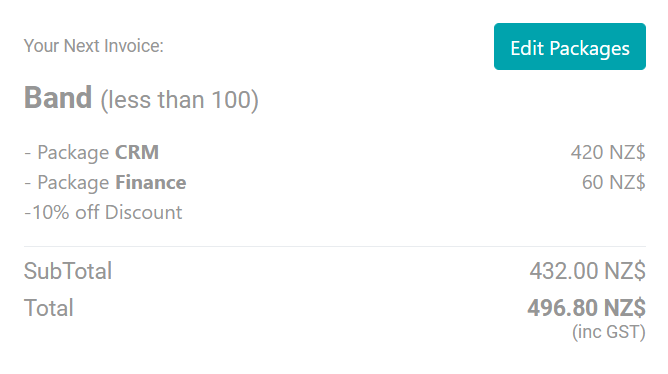
This panel displays the values from the latest invoice for: the current user band, and the costs associated with the subscribed packages.
The costs displayed for each of the packages is dependant on the user Band selected.
Select Edit Packages to increase or decrease the user Band required or to select or remove packages from infoodle.
The infoodle Packages
(select the title to display feature details)
Gift Aid Plus / Gift Aid (UK only)
Our Gift Aid Plus package is a powerful and intelligent tool that allows you to:
- Streamline and simplify the process of submitting HMRC claims.
- Obtain a comprehensive overview of your non-profit’s transaction history.
- Design and customise financial statements.
- Seamlessly integrate with Xero.
CRM - the core package of infoodle
- Store and manage contact details of your members, donors or visitors using our secure cloud-based tool.
- Send personalised emails, text messages and letters with the newly upgraded email system.
- Create notes and to-do lists, set up task reminders and email notifications, and automate your processes.
- Set up report settings and use them to effectively organise your contacts’ data.
Finance - track finances, manage donors, issue receipts and create tax reports
- Collect payments, donations and pledges.
- Streamline issuing tax receipts.
- Receive automatic feeds from Xero.
- Create comprehensive reports.
Events - capture registrations, manage room bookings and roster volunteers
- Create a calendar with all the important dates and events, and share them with your team.
- Create forms using a simple “drag & drop” function to register for events, receive inquiries, or sell tickets.
- Use the check-in system for tracking attendance, contact tracing, design your own labels and print name tags.
- Organise your volunteers according to their skills or available times and easily share instructions and information.
Libraries and Files - centralise your document storage, manage equipment bookings and record assets
- Create a centralised document storage with easy permissions control
- Organise you resources and create libraries for both digital and physical items.
- Create a self-service book / CD / DVD library for your community to enjoy.
- Allow your members to book equipment, toys and other items online.
Your Current Plan
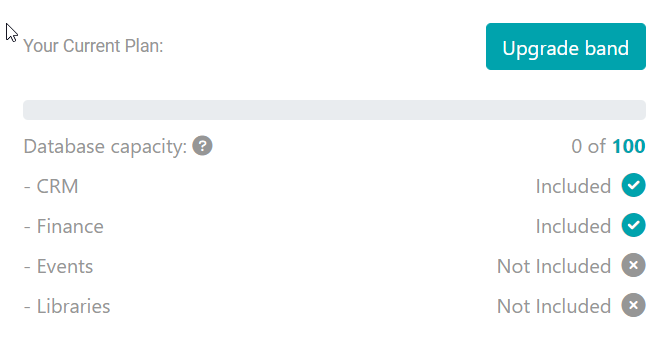
Your Current Plan displays the number of contacts in your database verses the capaciaty available.
The panel also displays the infoodle packages, whether or not they're included with your subscription, and an indication of any associated expiry date.
Payment Method
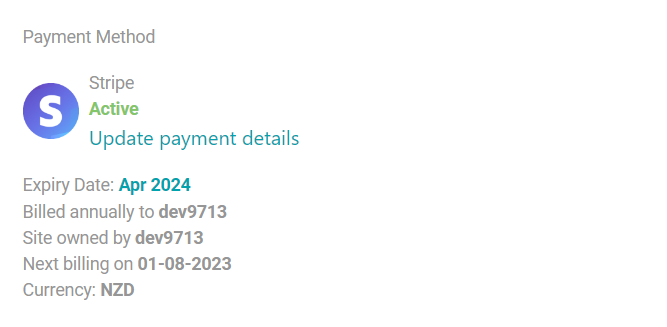
The Payments Method panel details who is being invoiced, who owns this infoodle site, when the next invoice is due, and the currency the invoice is issued in.
Additionally, you can set a payment method. Currently Stripe and GoCardless are supported. To set the payment method:
- Select Edit
- Select the dropdown box and chose either Stripe or GoCardless
- Select Save changes to return to the Payment Method panel
- Select Update payment details and complete as necessary.
Invoices panel
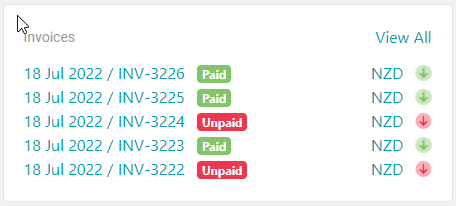
The Invoices panel lists your last five invoices and includes whether or not they've been paid, the currency set for payment, and the ability to download the invoice.
To download the invoice, simply select the invoice of interest. A new browser window will open displaying our invoice (provided by Xero).
Additionally, the View All option will display a window containing all invoices. Individual invoices can also be selected and viewed.
Billing Address panel
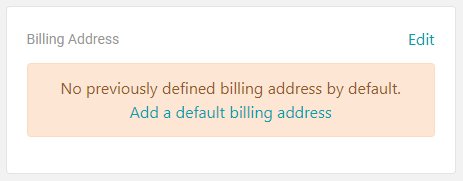
The Billing Address panel displays the current billing address.
The Edit button opens a new window and provides the option of editing the address details.
Billing Contact panel
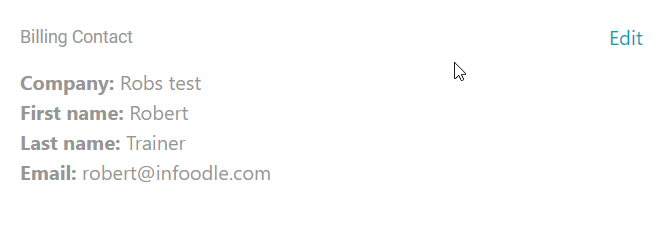
The Billing Contact panel displays your current billing contact person and their email address.
The Edit button opens a new window and provides the option of editing the contact details.