Overview
When using the Email Designer you are able to use the Video content block to include a link to video content in your emails. Note: this Content option does not Embed the video within the email.
To start, drag the VIDEO option from the Content Menu into your email Design.
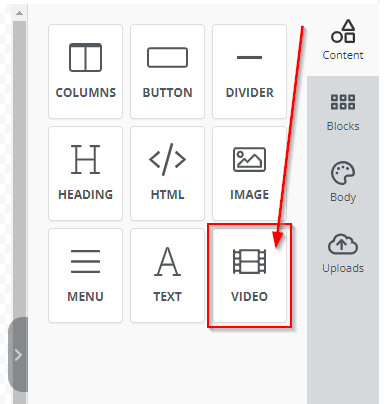
Video Content Settings
Once you have added the Video Content to your Email Design, there are two key settings that need to be configured:
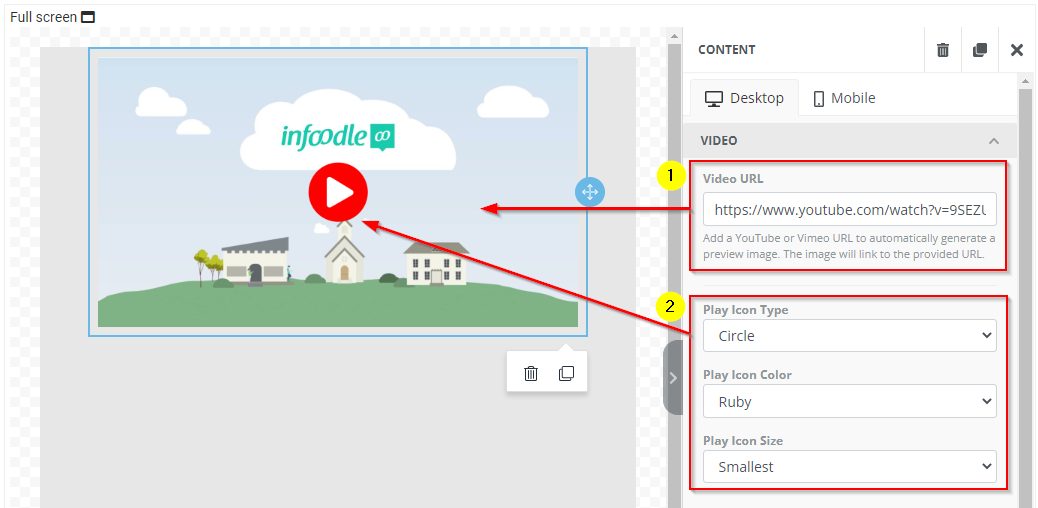
-
Video URL: This is the link to the Video that you want to include.
Note that this URL needs to be either a YouTube or Vimeo Video, and that the Preview image in the email will be Autogenerated once the URL is entered.
If the video is a YouTube Short:
a. Go to YouTube and select the desired Shorts video
b. Copy the video link found in the address bar of your web browser, or, select Share > Copy
c. Paste the copied video link in the Video URL field
- Play Icon Settings: The Play icon will display in the Center the Preview image.
You are able to select preferences for the Type, Colour and Size of this icon, and the Preview image will reload as you make changes, so you can see the final image.
Once the email is sent, the entire Preview image will be a clickable item which, when selected, will open up the linked video in a new browser page or tab.