GoCardless is available in a large number of countries, however they can only support Not For Profit/Charities in a limited number: UK, Ireland, France, Germany - and recently Trusts in Australia.
infoodle integrates with GoCardless in a similar way it does with other payment providers. To setup GoCardless with infoodle, you'll either need to sign up for GoCardless which can be done through infoodle, or you'll need to authorise an account that you already have with them.
Contents
- Add a new Payment Gateway - GoCardless
- Sign up for GoCardless
- Authorise your GoCardless account
- Verification of your GoCardless account
- Adding GoCardless to a form
- Notifications
- Checking payment progress
- Retries
Add a new Payment Gateway – GoCardless
-
To create a new payment method using GoCardless, open Administration > Payment Methods, click Add. From this screen choose the GoCardless payment type
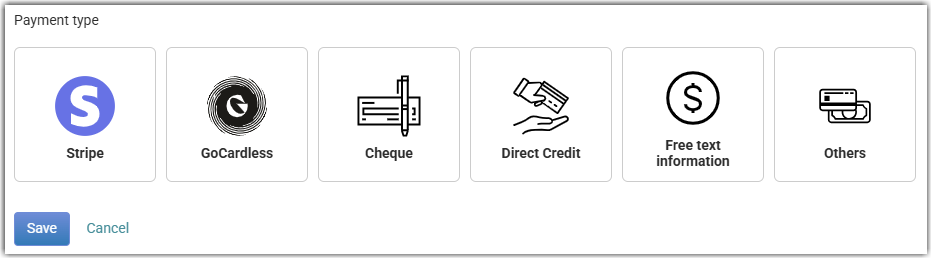
-
Complete the fields required for GoCardless
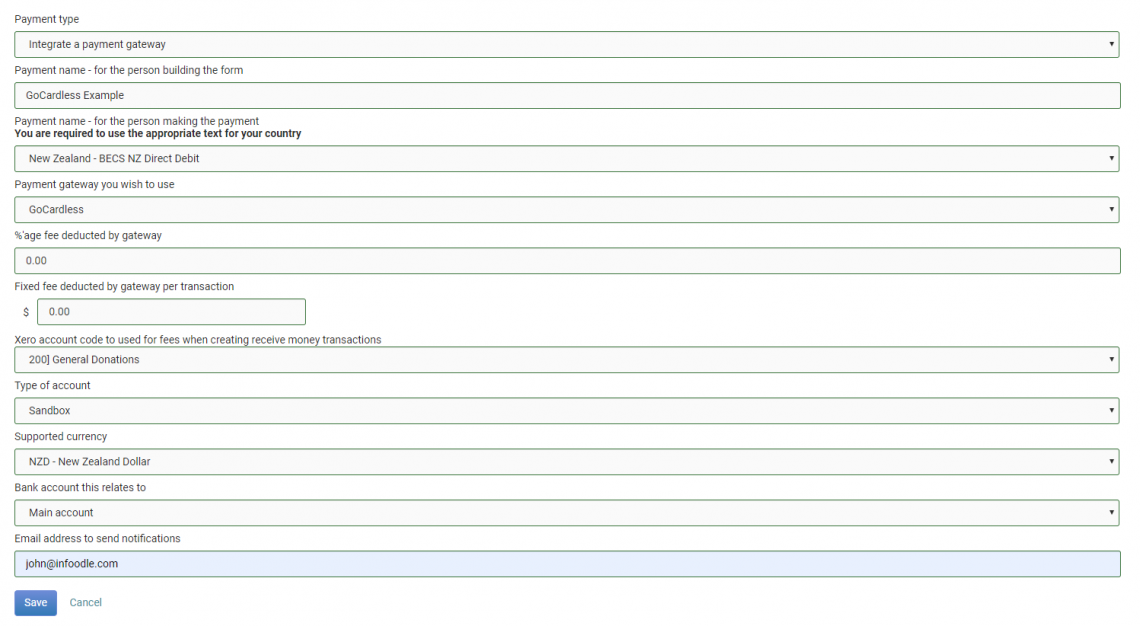
Settings
- Payment name - for the person building the form - the name of the gateway when displayed in infoodle
- Payment name - for the person making the payment - the name of the gateway when used on an infoodle form
- %'age fee deducted by gateway and Fixed fee deducted by gateway per transaction - these are the fees charged by Stripe in your country
- Minimum transaction amount (leave empty for no minimum) - this sets the minimum transaction value. If the user enters less than this value a message will be displayed informing them of this when they either move to the next page or attempt to submit the form.
- Maximum transaction amount (leave empty for no limit) - this sets the maximum transaction value. If the user enters more than this value a message will be displayed informing them of this when they either move to the next page or attempt to submit the form.
- Type of account - the options here are Production and Sandbox
- Supported currency - select the currency that payments are to be made in. Only one currency is supported per gateway
- Bank account this relates to - select the associated bank account for associated transactions
- Xero account code to use for fees when creating receive money transactions - select the associated account code that this transaction will be reconciled to
- Email address to send notifications - enter the email address of the infoodle user who should be aware of payment failures. An email address is mandatory.
Once complete select Save.
GoCardless Authorisation or Sign-up
Once saved, a prompt will be displayed for either existing customers to authorise their account, or for new customers to sign up
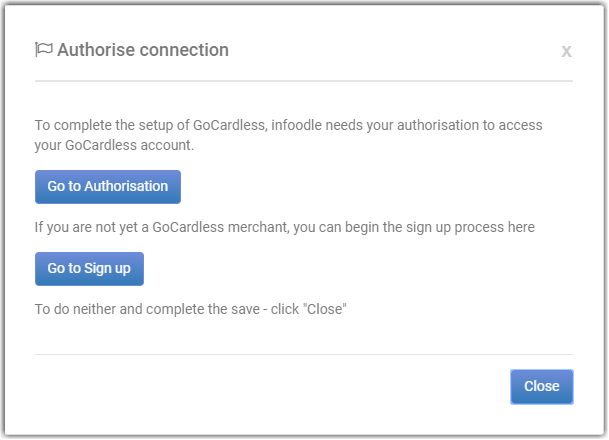
Go to Authorisation
- Clicking on Go to Authorisation will take you to a screen to connect your existing GoCardless account

- Using your GoCardless credentials, sign into your GoCardless account from infoodle
Go to Sign Up
-
If you need to sign up for GoCardless, click on Go to Sign up
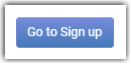
-
The following GoCardless connection screen will be displayed
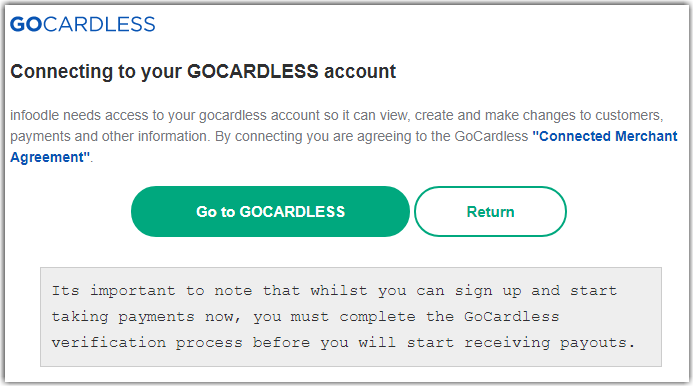
-
Click on Go to GoCardless to be taken to the GoCardless sign up form. The signup form will be pre-populated with data from your infoodle login, but you can change it to whatever is required
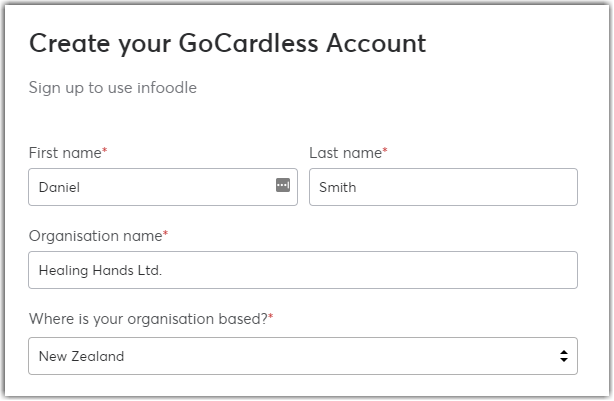
Confirming GoCardless Connection
Once you have connected to your GoCardless account, check the connection by opening the Administration > Payment Methods page, clicking 'Action' > 'Edit' on the GoCardless payment method created
-
If it was setup successfully you will see:

-
If it was not successfully setup you will see:

Daily Verification
Each morning infoodle automatically checks the status of your account and authorises the connection. If you wish to do to this process manually it can be done from the Payment Methods screen, clicking 'Action' > 'Verify' on the GoCardless payment method
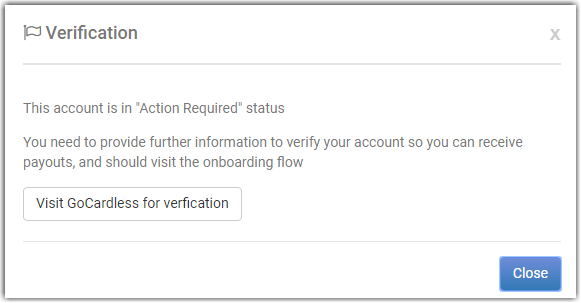
- Click Visit to go to the GoCardless screen to complete what is required
Add the GoCardless Payment Method to a Form
Using the GoCardless payment method on a form is the same as every other payment method. Once the user submits the infoodle form using the GoCardless Payment they will be taken to the GoCardless screen to complete the payment information

Form Submission Response
Once the GoCardless payment form is completed and submitted, the user is returned to infoodle. The response screen can now be personalised on the Form Settings tab when editing the Form. See the example below using colour coding of repeating blocks. This is new functionality available to all payment methods:
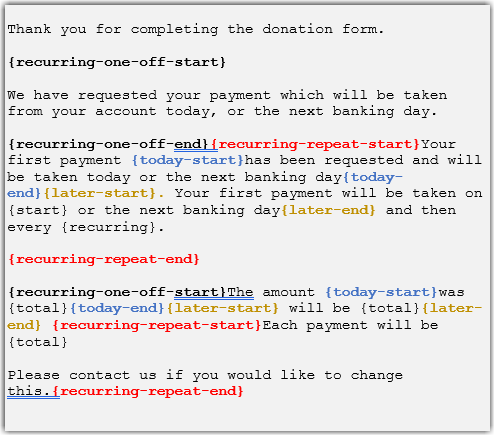
Using the example above for a payment requested for today, repeating monthly for $35 would show:
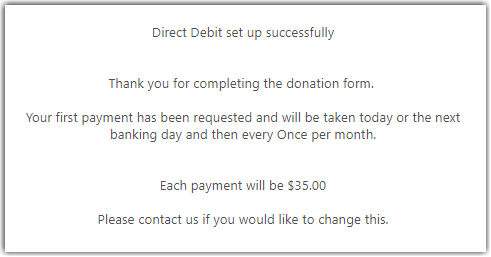
Sign Up Notifications
The GoCardless ‘administrator’ will receive an email showing that the payment has been setup in GoCardless, this can be configured. For example:
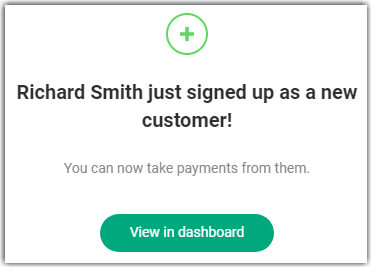
Clicking View in dashboard takes you to the new customer record in GoCardless:

The Payments section at the bottom makes reference to Form ID 75. This is referencing the form entry in infoodle
Form Payment History
Reviewing the form entry, we can see the payment history at the bottom displaying the following information:
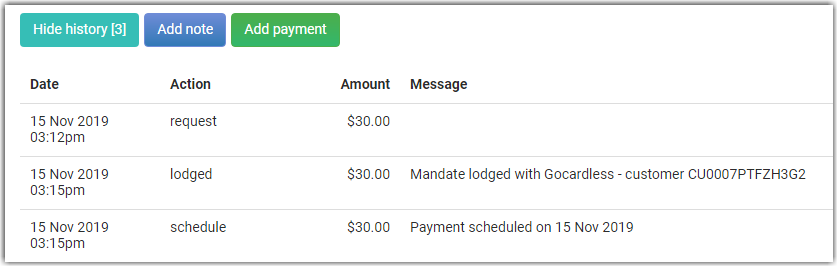
You can see the mandate has been lodged (i.e. it is requested and queued with GoCardless) and a payment has also been requested because in this example the payments were a one-off or were recurring and needed to start today. This process can happen even if you are not approved with GoCardless – however, no money changes hands until you are approved.
The donor will receive an email after a while (a few minutes – up to over an hour), direct from GoCardless. The wording is subject to the country and the organisation it is active in – in your case it would be infoodle or "richard @ infoodle.com" like in the example below:
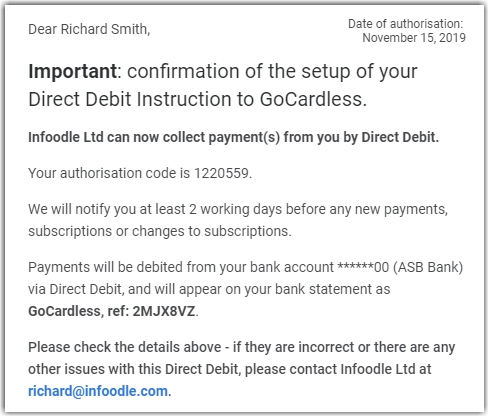
This email also includes a PDF attachment which contains 3 pages of details and legal information relating to the mandate. Over time infoodle is notified of the progress of the mandate and payments:
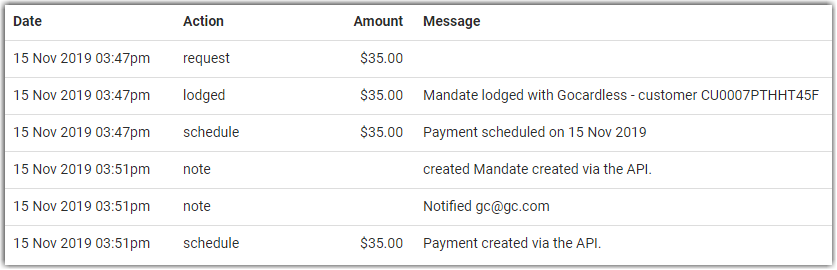
See the two notes and two schedules – the first note is infoodle requesting it, the last request is GoCardless saying it has been created. The second note line ‘Notified’ message is showing an email was sent to the administrator of this payment method stating that the mandate had been created:
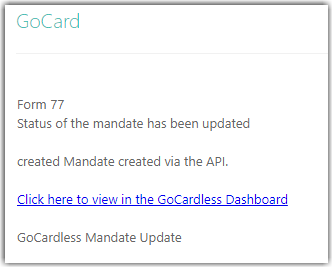
The donor will receive an email a few hours later from GoCardless:
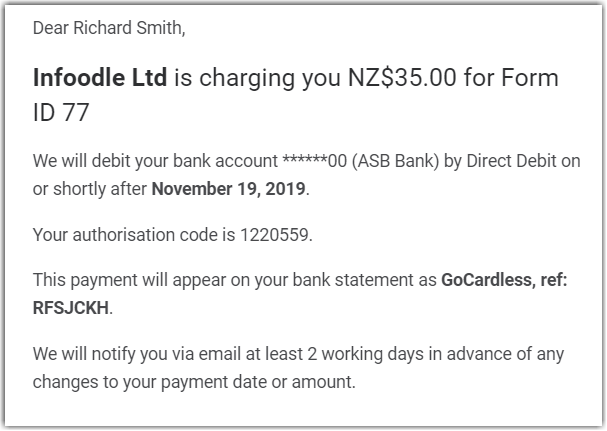
View Form Usage in infoodle
- For information on viewing the for entries associated with Payment Gateways, see: Payment Methods
Retries
- For information on how retries and set up and processed, see: Retrying Failed Payments