Its common to hold your contacts in Xero. These contacts need to also exist in infoodle so you can connect transactions to people, and generate receipts or report on them. As you reconcile transactions you are matching transactions to contacts. These contacts are often the same contacts as the people you have loaded into infoodle, or they could be people who have donated to your organisation.
Configuring how infoodle processes Xero contacts
In the Xero settings screen (Administration > Xero, or Finance > Configuration > Xero Setup) you are presented with a range of options in the Contact Settings section.
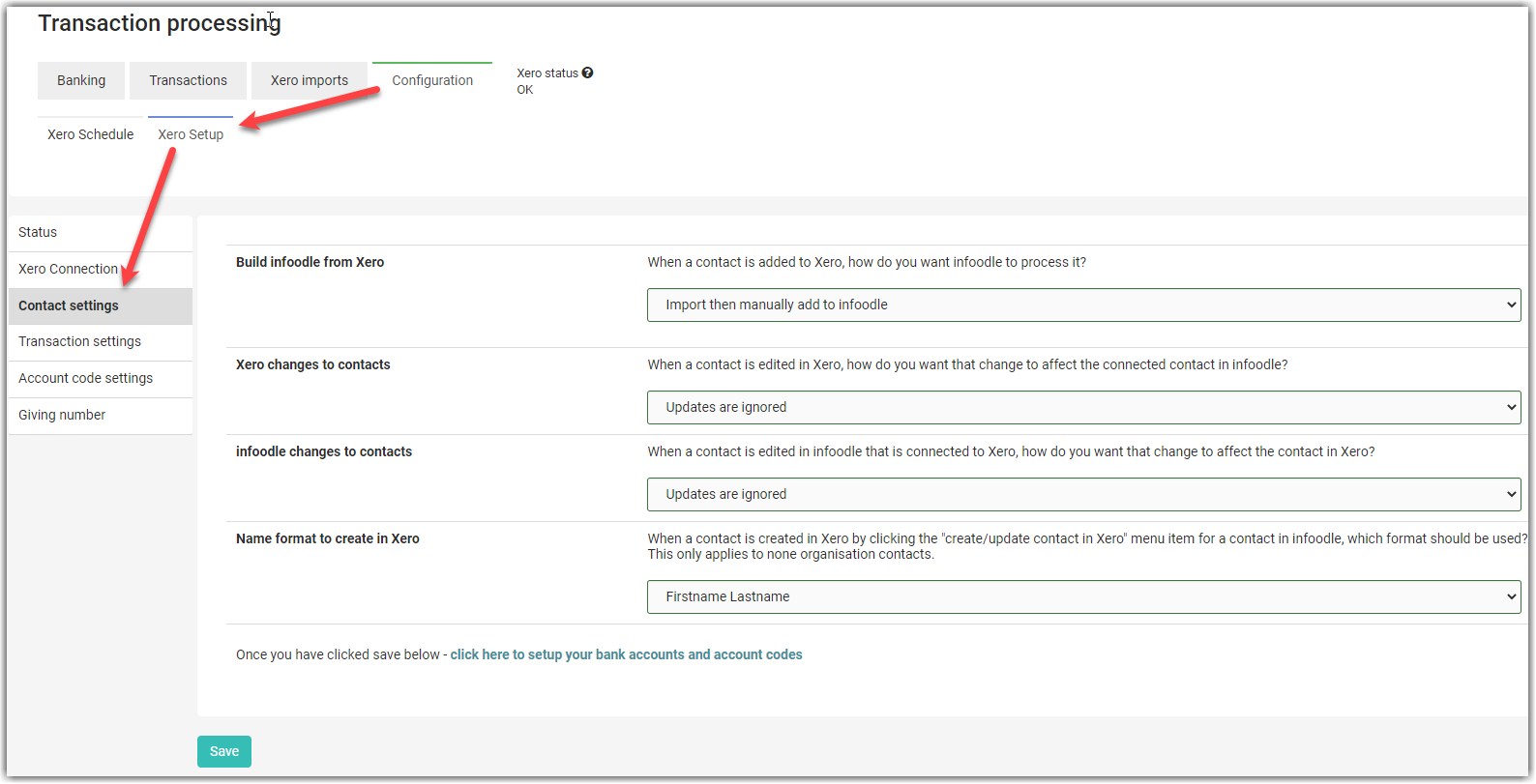
Build infoodle from Xero:
This instructs how you want infoodle to process any new contacts it finds during the Xero import. Infoodle will always download all new contacts regardless of their settings, but you can choose how infoodle processes them:
- Import then manually add to infoodle: This is the default setting. It means the information imported from Xero is only used on your request. You can add these contacts as a new infoodle person either manually on the reconcile contact screen (Finance | Xero imports | Xero contacts), or as you reconcile transactions and choose to 'create' the contact.
Or;
- Automatically add to infoodle to match Xero: This means when ever a contact is found that does not already exist in infoodle with a link to a Xero contact, then the contact will be created as a normal person contact in infoodle. This is ideal when building your database from Xero information.
Only use this option if you are confident the contacts existing in Xero do not currently exist in infoodle. If they already exist as a contact in infoodle which has not yet been matched to a Xero Contact - this process will create duplicate records!
Xero changes to contacts:
When a contact is edited in Xero, you have the option of setting how that affects the connected infoodle contact.
- Updates are ignored (default), or
- Manually update changes, or
- Automatically update infoodle to match Xero
infoodle changes to contacts:
When a contact is edited in infoodle and that contact is connected to Xero, select the option that suits how those changes should be managed in Xero.
- Updates are ingnored (default), or
- Update Xero
Name format to create in Xero:
When a contact is created in Xero by selecting the Create/update contact in Xero in the infoodle contact settings menu, which name format should be used?
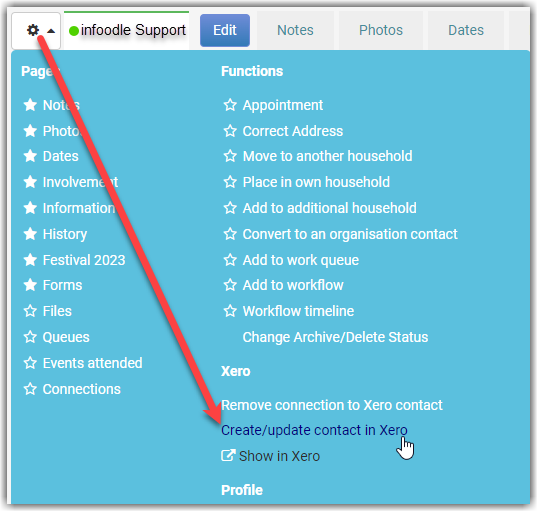
This only applies to non-organisation contacts.
- Firstname, Lastname (default)
- Lastname, Firstname
Data fields imported from Xero
The following data fields are imported into infoodle from Xero:
- Organisation or Household name
- Primary Contact - note: if this field is empty, infoodle assumes that the Organisation or Household name field contains a person's name and will split it into Firstname and Lastname for importing into infoodle
- Main address
- Email address
- Phone number
Also:
- Account number if connected - this is mapped by infoodle to the optional infoodle Giving Number field
Infoodle honours additional Xero settings:
Add customers: This is ticked by default. If the Xero contact is a Xero customer (if a contact has any AR invoices entered against them), then add them.
Add supplies: This is ticked by default. If the Xero contact is a Xero supplier (if a contact that has any AP invoices entered against them), then add them.
Select contact groups to import: If you use contact groups in Xero, then you can click Refresh list from Xero to pull in the list. You can then tick the groups you want infoodle to process. If you don't tick any, then infoodle assumes you don't want the contact group setting checked.
Gift Aid
For UK clients with Gift Aid, there are additional fields available:
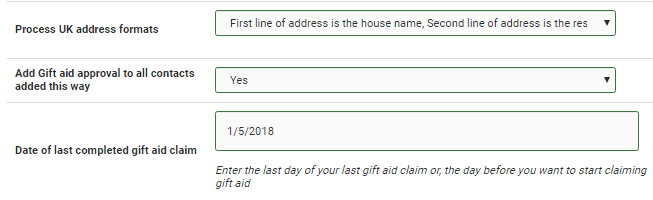
Process UK address formats: If you store the first line of the address in Xero in a consistent manner, you can get infoodle to interpret this so that the house name/number is automatically separated into its own field. This is important for the claim process. It uses the house name/number field in the claim.
Add Gift Aid approval: When ever a new (to infoodle) contact is identified during the import, it will add a Gift Aid approval record at the same time.
Date of last completed Gift Aid claim: This date will be used as the oldest historic date in the Gift Aid approval record.
For more on the Gift Aid approval, see Gift Aid approval
Sync Xero to changes in infoodle
See this link to see how changes made in infoodle can be sync'ed back to Xero.
Xero contacts
This section instructs infoodle on what to do with contacts that have been updated in Xero since they were imported previously to infoodle.
Updates ignored: This is the default, infoodle will not process any updates.
Manually update changes: This will note that changes are available, but flag them in the **Finance | Xero imports | Xero contacts with an 'update' button.
Automatically update infoodle: This will take the update and if the contact has been added into infoodle as regular contact, the changes will be applied. This makes Xero your master database for these contacts.
When does infoodle import Xero contacts?
infoodle will automatically import contacts each time it checks. If you want to process them now, you can choose to manually import them.
1. Automatic import
Each time infoodle polls Xero for data, it will ask Xero for any contacts that have been added or updated since the last import.
2. Manual import
From the Finance | Xero imports | Xero contacts screen you have the ability to click Download More Contacts. This is located at the bottom of this sceen so you may need to scroll down to see it if there is a large number of contacts currently displayed.
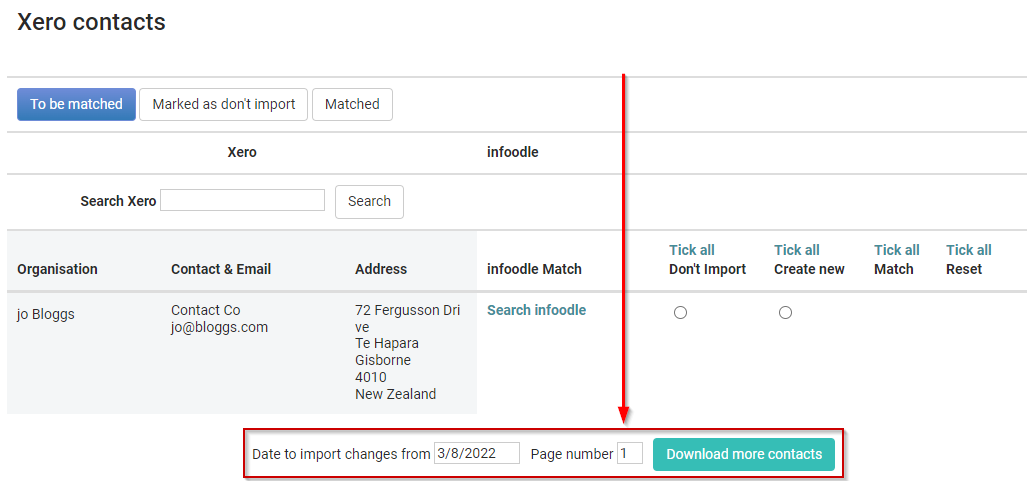
You will notice there is a Date (starting from a year ago) and a Page number (starting at 1).
Xero supplies contacts in batches of 100 so if you have more than 100 you may have to click the download several times. Each time you click it, the page number will increase and you will import the next batch of 100 that have changed or been added since the date specified.
Reconcile Contacts Screen
On Finance > Transaction Processing> Xero imports > Xero Contacts you are presented with a screen containing any contacts that have already been imported from Xero.
These are separated into 3 lists:
- To Be Matched: Contacts imported and not yet reconciled/ matched to an infoodle contact.
- Marked as don't import: Contacts that have been marked as not required in infoodle
- Matched: Contacts imported that have already been reconciled/matched to an infoodle contact
These can be processed as you need to do so and on a case-by-case basis.
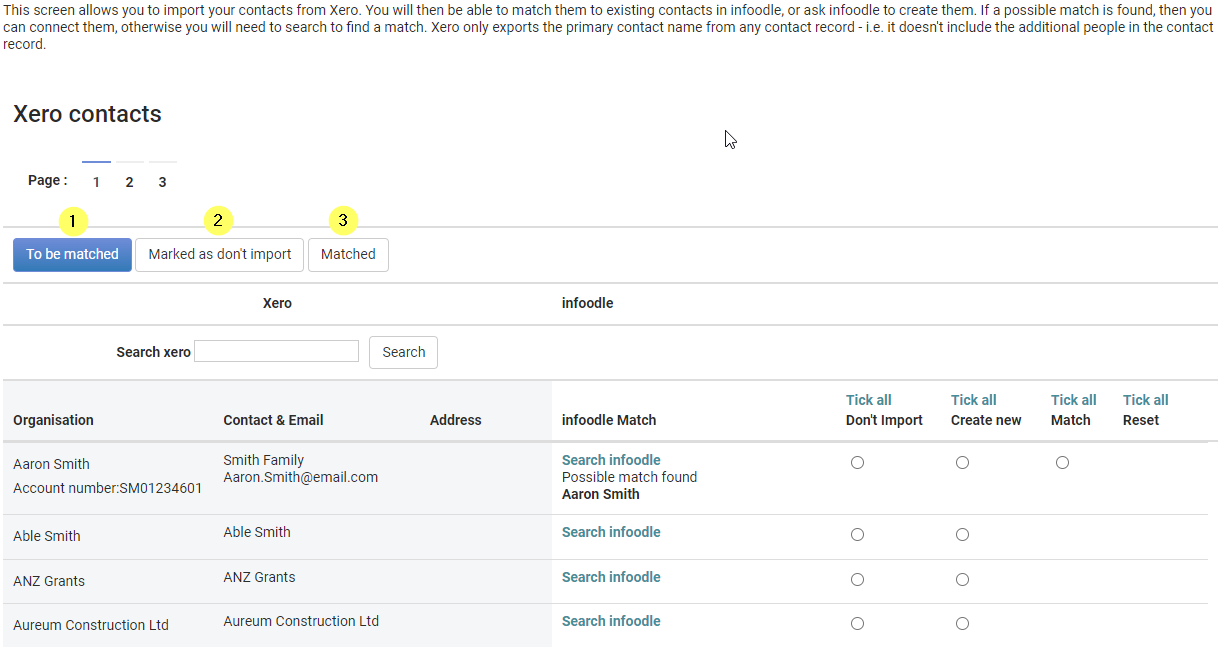
Each imported contact is provided with the following options:
-
If infoodle finds a direct match between the Xero contacts name and an infoodle contact - and there is only one match - infoodle presents this choice with the option to Match.
-
If there is a direct match between the Xero contact and multiple infoodle contacts you are able to choose the appropriate infoodle contact. Once chosen you have the option to Match.
-
There is no match available within infoodle.
-
If you have chosen on the Administration > Xero tab to Manually update changes your contacts, you may be presented with an Update infoodle button. This happens when you have already reconciled the contact with infoodle, but an update has come through.
When infoodle looks for a match it uses the following three combinations of names:
-
Xero Contact Firstname equals infoodle Firstname, and Xero Contact Lastname equals infoodle Lastname
-
Xero Contact equals infoodle Household or Organisation name
-
Xero Contact equals infoodle Firstname, a space, and infoodle Lastname
For each of the three options that the contact could appear in, you have the chance to search for the correct match if infoodle hasn't provided the correct match for you.
You can complete the match over a period of time - as you select an option, the choice you make is saved.
Correcting a reconcile
If you have made a choice in error and at a later date correct the person the Xero Contact is connected to, you can:
- Search for the person in infoodle,
- Select the blue Xero contact button on their profile page and,
- Select Disconnect from Xero.
You can now return to the contact's reconcile screen and the contact will be listed as above.