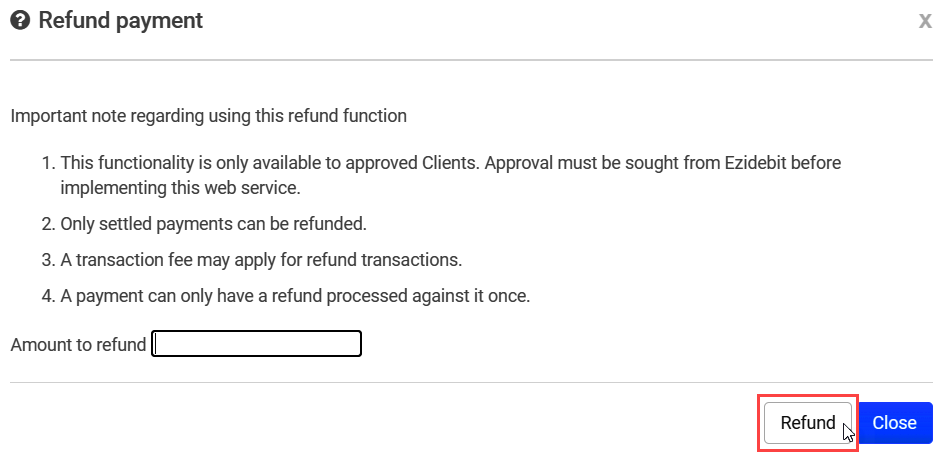Ezidebit Payers
The Payers screen emulates the Payer screen in the Ezidebit control panel and shows the details of the each customer (Payer).
You can see and search the available Payers, see and edit their details, change their status, see the state of any payments that have been made, and provide refunds.
Payers screen
To view the Payers screen, start by selecting Finance - Transaction processing - Banking and Payment Methods
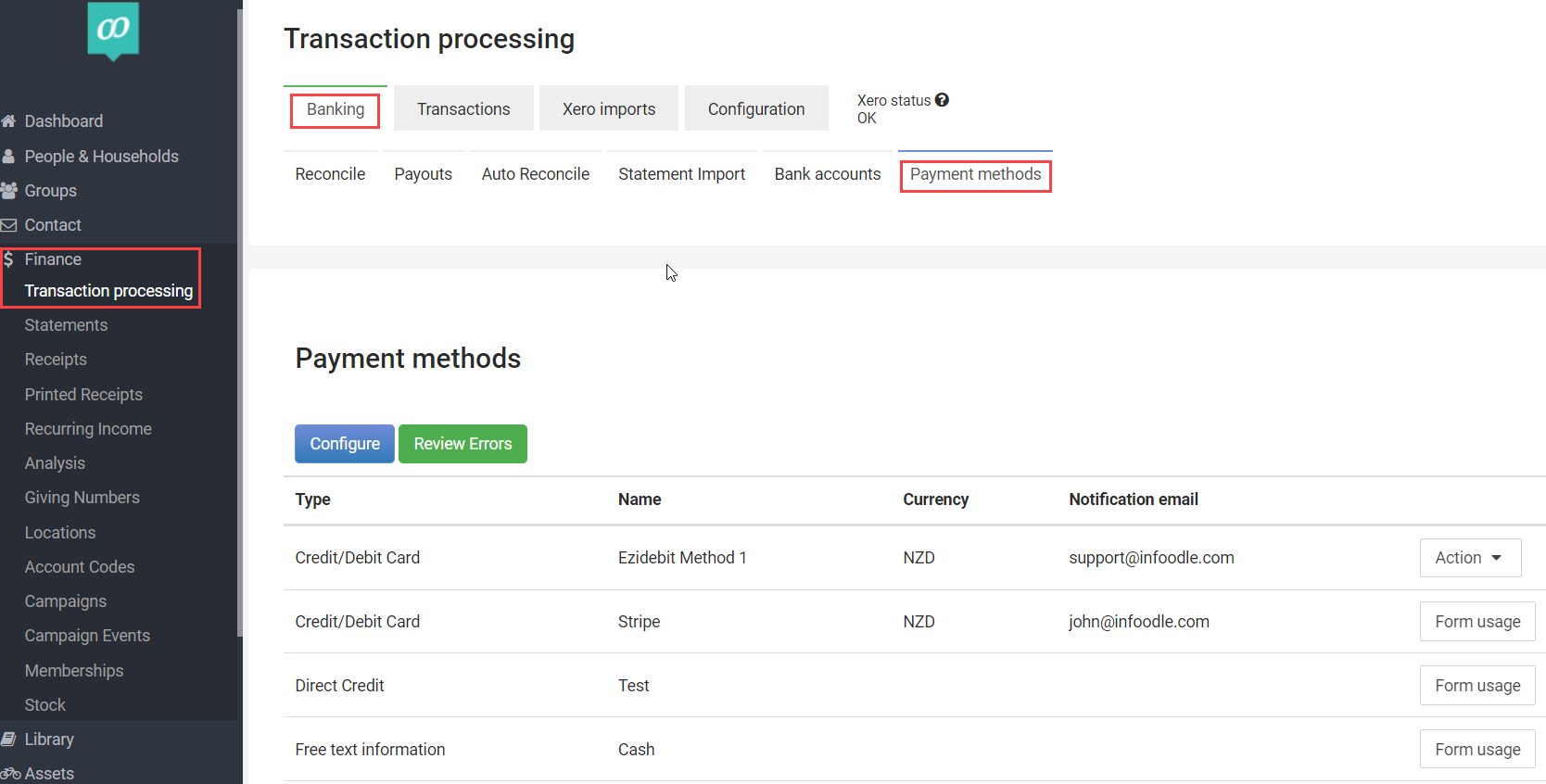
Select the Action button to the right of the Ezidebit Payment Method of interest and select Payers from the drop-down list.
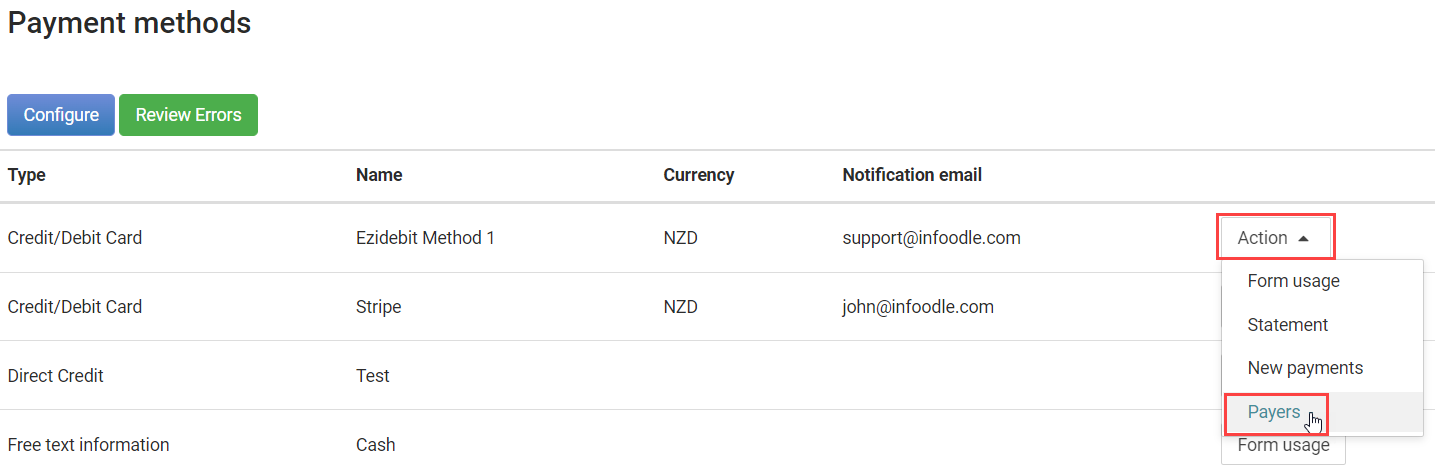
When Payers is selected a list of Ezidebit payers will be displayed.
Viewing Payers Details
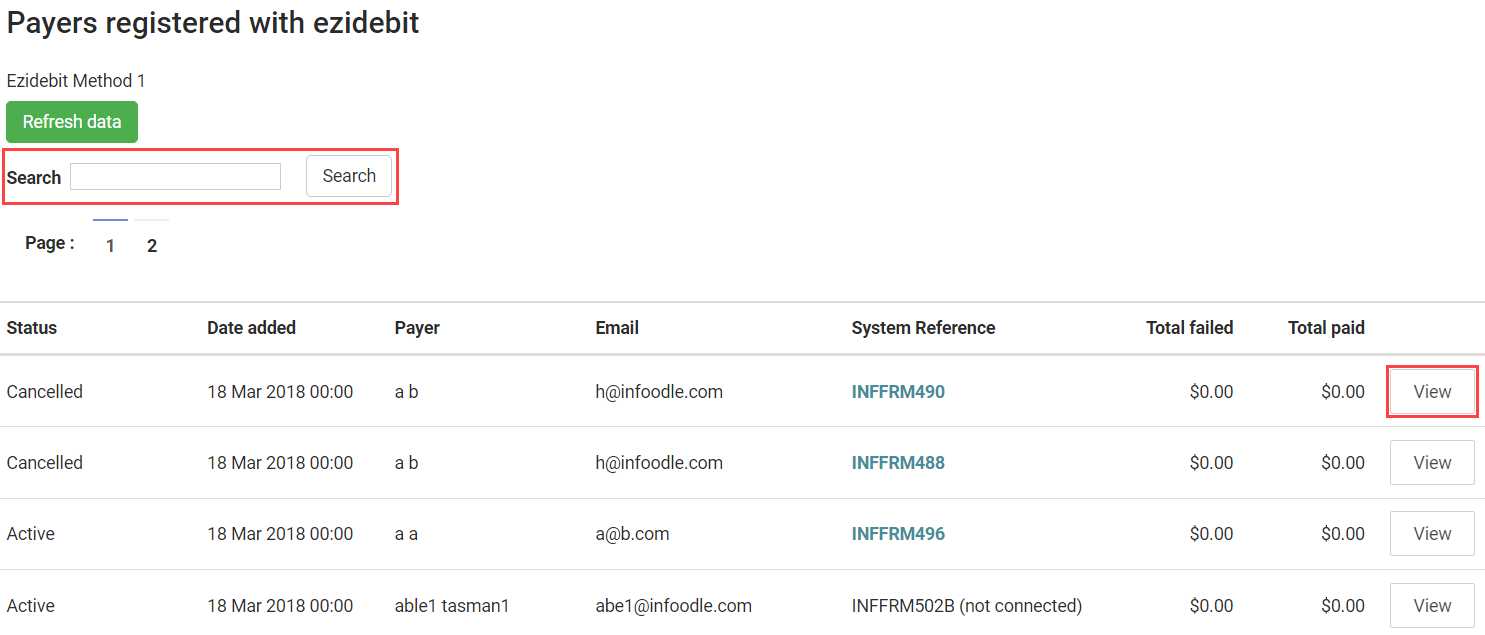
To view Payer details:
- Scroll through the list and select the required payer, or,
- Enter a Payer's name or System Reference (or payment form) into the Search field and select Search.
- Select View to open the details screen
Changing Customer Details
You can change the details of a customer(Payer) directly in infoodle.
-
Search for an existing payer.
-
Select View.
-
Next to each item that you are allowed to change, there is a pencil icon. Select the icon to edit the details.
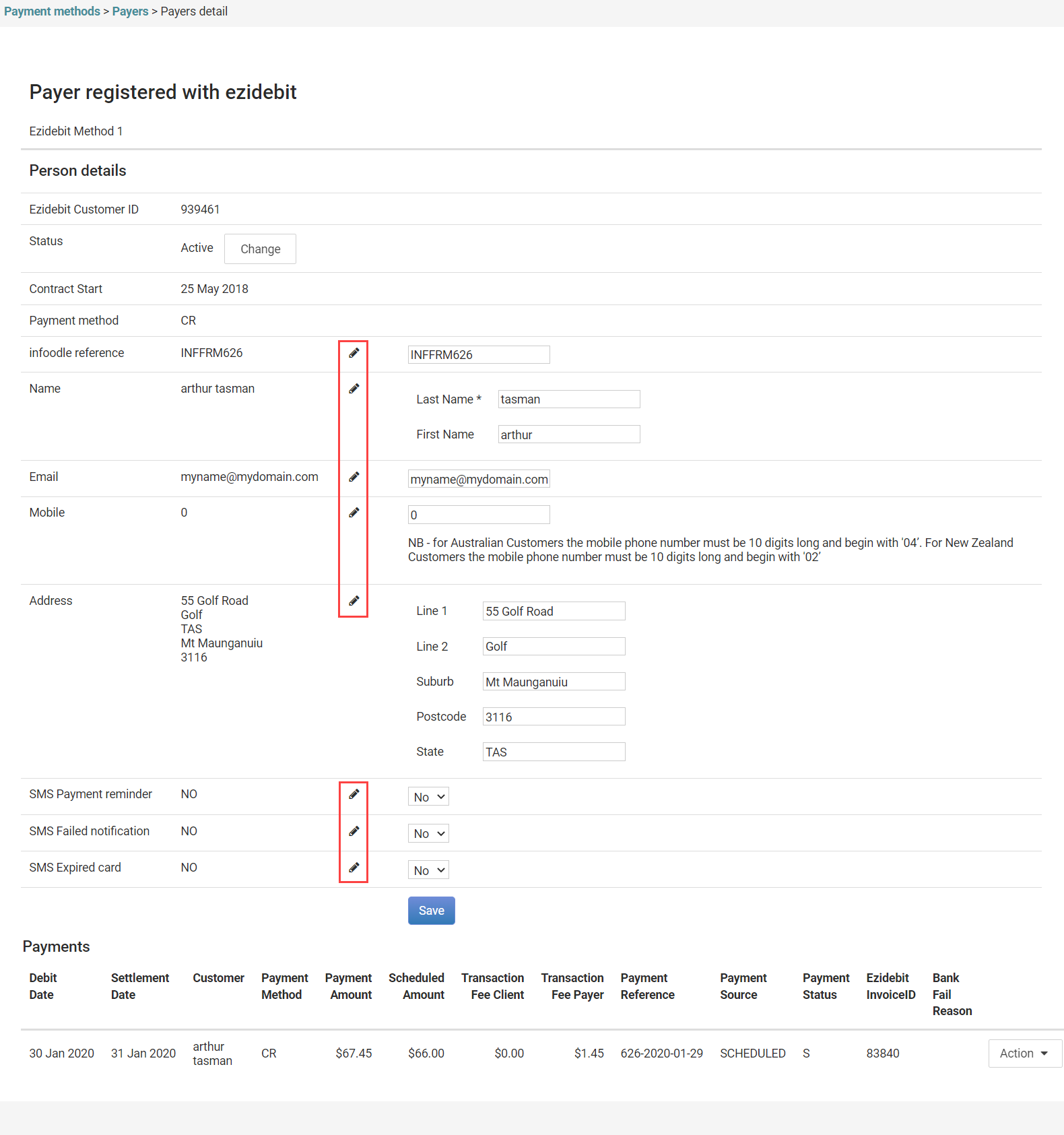
- Select Save to update the details in infoodle and in Ezidebit.
When saved in infoodle all data is sent to Ezidebit and the whole customer record is validated to ensure it is consistent. For example, a mobile number is required if you specify SMS messages are to be sent.
Changing a Customers Status
If a customer (Payer) Status is other than Cancelled you can change the status to options such as, Active, Cancelled or On Hold.
Cancelled and On Hold include a variety of options to help reflect the reason why this status has been selected. For example, Lost Credit Card.
-
Search for an existing payer.
-
Select View.
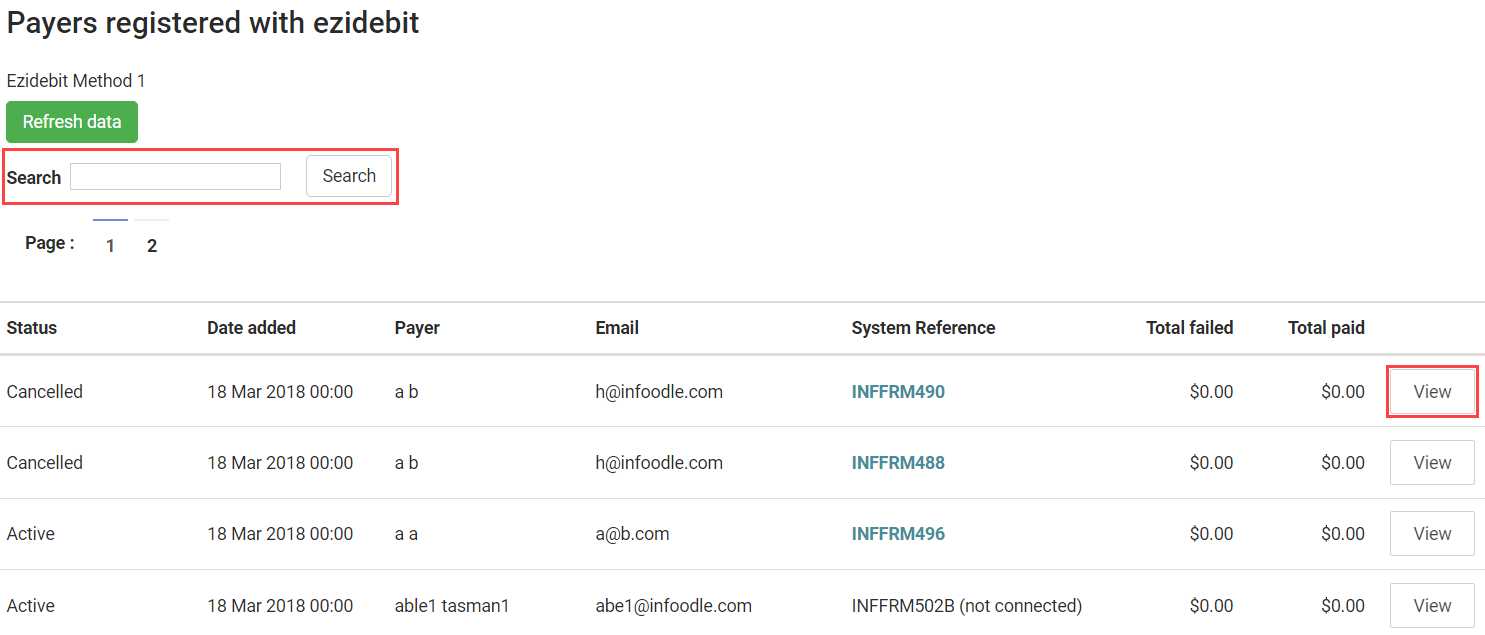
- Select Change to set a new Status.

- Select the new status from the dropdown list and select Save new status.
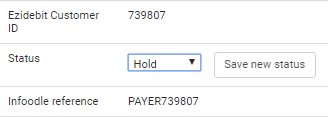
Issuing a Refund
You can issue a refund directly from infoodle.
Notes before you begin:
- A charge will be made to you by Ezidebit for each refund - currently $2.95
- You can only refund up to the amount of the transaction you are refunding
- You can only issue refunds if this feature is enabled on your Ezidebit account. infoodle clients should have this enabled by default.
How to issue a refund:
- Search for an existing payer.
- Alongside the relevant payer click View.
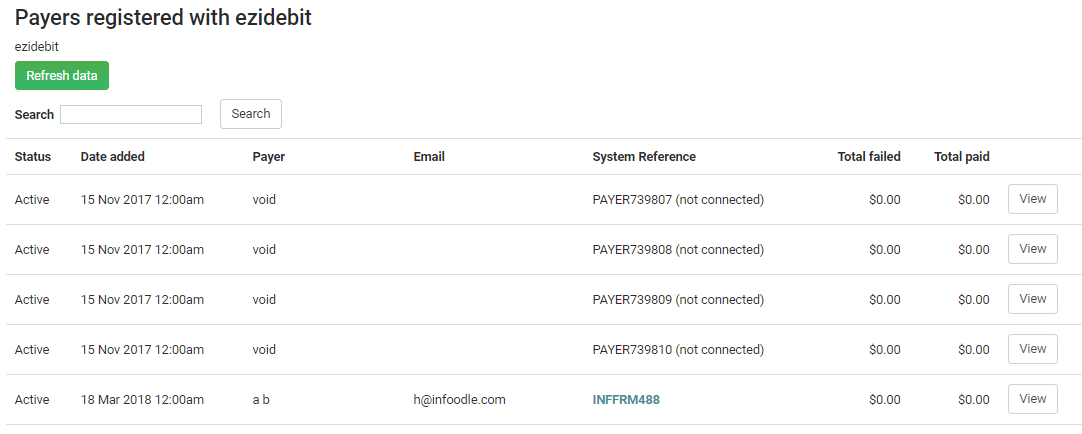
- At the bottom of the page is a list of all the account activity.

- The Payment Status column indicates the current status of the transaction:
- Waiting to go to the bank,
- Processing by the bank and,
- Successful.
- Select the Action menu item and choose Refund.
ONLY successful payments can be refunded.
- You are presented with a screen to issue the refund. Enter the amount you wish to refund and select Refund.