On this page, you are able to create brand new Activity Boards and configure their specific settings.
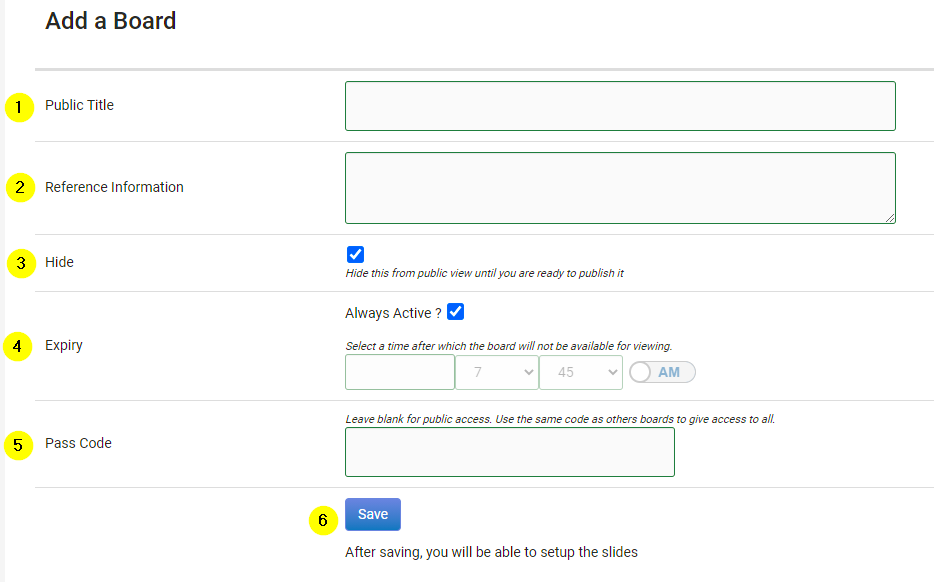
Page Breakdown:
- Public Title: The Public Title is the name you see when selecting what Activity Board you wish to see via the login page.
- Reference Information: Here you can set a more detailed description of the intent of this Activity Board. This is both for your own reference, but also shows on the Public List of Activity Boards seen from the login pages.
- Hide: Setting an Activity Board as 'Hidden' will mean it is not shown on the list of available Activity Boards to view. When you are ready for people to view your new Activity Board be sure to remember to edit your Activity Board and uncheck this!
- Expiry: There are times that your board should no longer be shown. For instance, if this board was specific to a one-day event. Setting an Expiry Date and Time will allow this board to become inaccessible/inactive after that Date/Time.
- Pass Code: To restrict who can view a particular Activity Board, you can optionally add a Pass Code. These Activity Boards will still show up in the list, but if you try to access them you will be prompted to enter in this pass code. This is useful if you have some activity boards that show private information such as an Activity Board for internal staff use to see the activities within your organisation.
- Save: Once you are happy with your settings, be sure to click 'Save'. This will then take you to the 'Activity Board Slides List' so that you can begin adding slides.