Account codes re used to collate transactions together and can be for any purpose e.g. an appeal or a project you're raising funds for. Basically you can tag a transaction to an account code (in addition to tagging it to a campaign etc.) so that you can run a report to see how much money was received against a particular account code. You can also generate receipts for people who have given to a particular campaign by filtering the receipt screen.
Setting up account codes is simple, here's how:
- Click Finance on the Navigation menu. (You will need permission in your role to access this).
- Click Account Codes.
- Click Add code or Import from Xero.
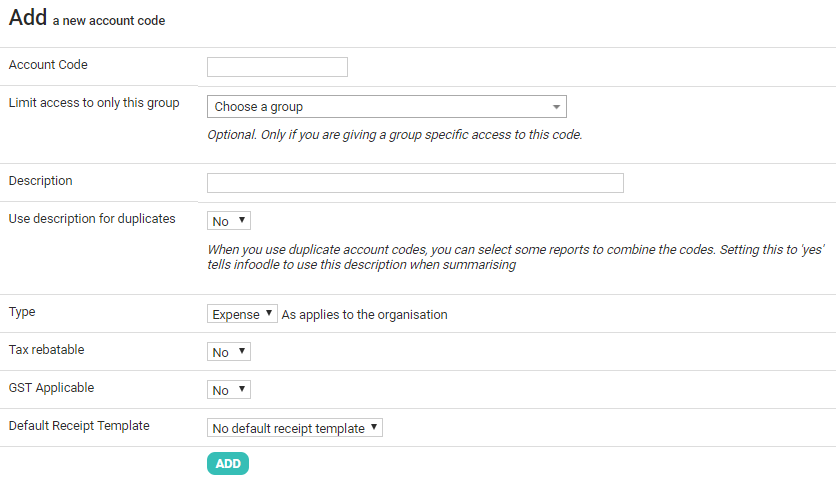
- Enter an Account Code.
Sites which don't have infoodle Finance will only have the option of selecting the inbuilt General account code.
If infoodle Finance is added to your site after your form has been created and General was selected, you will need to either: manually create an Account Code or use, if available, an account code brought in from Xero.
Once your site has an account code use this in place of General.
- Choose the group to Limit access if you want to limit this account code to a specific group. This is optional and is not required.
- Enter a Description if necessary.
- Select whether to Use description for duplicates or not. When you use duplicate account codes, you can select some reports to combine the codes. Setting this to yes tells infoodle to use this description when summarising.
- Select the Type of account code as it applies to the organisation.
- Select whether it is Tax rebatable and GST Applicable or not.
- Set the Default Receipt Template. (Optional).
- Click ADD.
For infoodle sites using Xero - if you wish to select Account codes that infoodle should import transactions from, see Adding Xero account codes to the Xero schedule