Template Screen Overview
When you are using the Templates section of infoodle, there are three main areas that you will see:
- Menu Bar - This contains the options for Managing Templates, as well as the Search and column headers for the Template window
- Template Categories - Here you will see the list of all of your Template Categories, and you can click these to navigate to that category
- Template Window - This is where you can view and select your saved Templates as well as create a copy of, or delete a Template
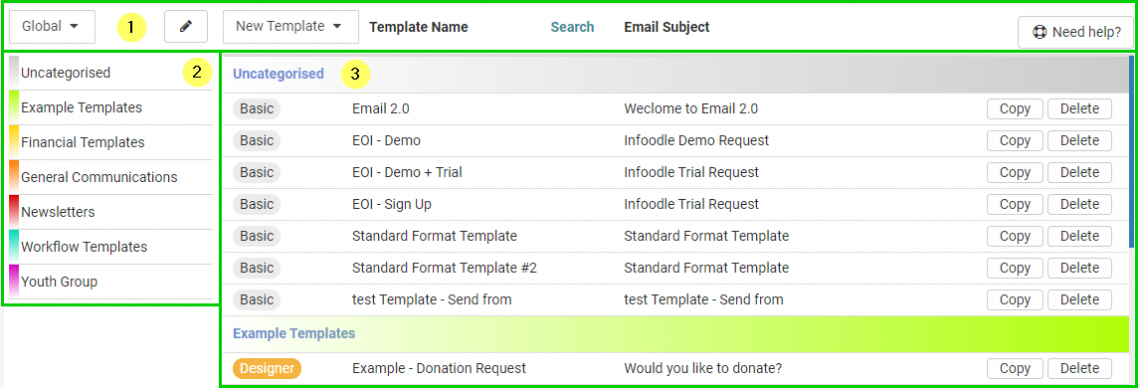
Initially, the Template Category List will only show "Uncategorised" but as you create new Template Categories, they will be listed also.
You can click on any category from the list to jump to that category in the Template window.
Template Menu Bar
There are six items to be aware of on the Menu Bar at the top of the Template window.

- Global/Private List - This button lets you select which template list to view, Global or Private.
The Global list contains templates saved for all users on your site while the Private list contains templates visible only to you. - Edit Categories - This button allows you to Create/Edit and Re-order template categories. Use of this is covered in the next section
- New Template - This allows you to create a new template using either Basic Email or Email designer options, or select a template from your list of Mailchimp Templates.
- Template Name - This is a column header for the Template window. Template names are specified when saving a template.
- Search - Click this button to access the Template Search option, where you can search the list by Template Name. This will search both the Global and Private Lists for templates that match (see example below)
- Email Subject - This is a column header for the Template window, indicating the Email subject of the templates in the list.
NOTE: When using the Search function, it does not search by email subject, only by template name
Below is an example of how the search results are displayed when searching for a Template.
Clicking on any of the results will open that template for editing/sending:
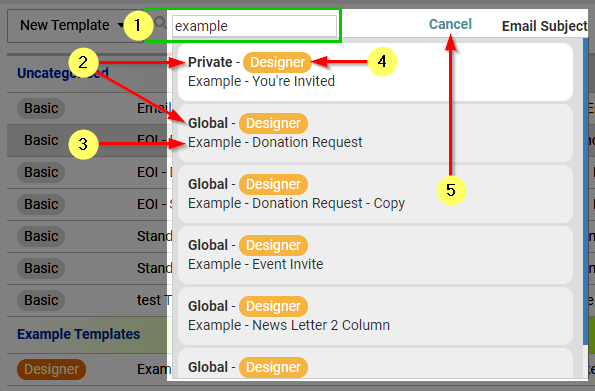
- Search Box where the search query is entered (appears when clicking the "Search" option).
- Private/Global list identifier - Specifies which list the Template is saved under.
- Template Name.
- Template format - i.e. what method was used to create it (Basic Email/Email Designer).
- Cancel Search - click this to close the search results window and return to the Template list.
Template Categories
In infoodle, you have the ability to organise your templates into categories to help make it easier to manage and locate them.
To begin with, you will only see "Uncategorised" and all templates will appear under this heading, which remains at the top of the list.
Click the Edit Categories button to switch to the Category Edit Mode:

When in the Edit mode, you will not be able to open Templates from the list but will see additional options to Create/Edit Categories and for moving templates between categories.
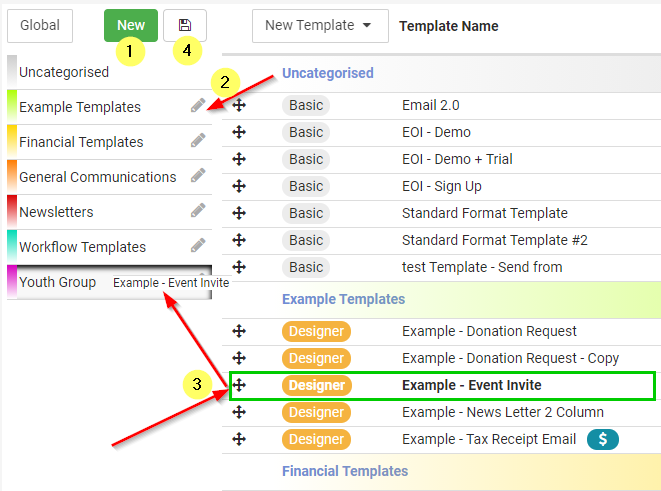
- Click New to create a brand new Category.
- Click the Edit button to make changes to an existing Category.
- Use the Move arrows to move a Template to a new category in the list; Click & then Drag to the category icon and release.
- Click the Save button when you have finished, to close the Edit Categories mode.
If you need to re-order the list of categories, you can also do this while in edit mode.
Click and drag the category to change its position.
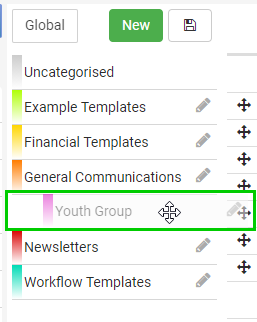
When Creating or Editing a Category, you will see the "Maintain Category" pop up window to configure the details for that Category.
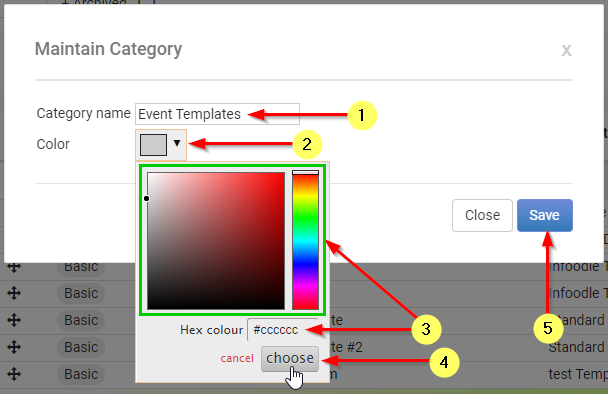
- Enter a Name for the Category.
- Click the Colour button to open the Colour Picker dropdown.
- Use the Colour Picker to choose your desired colour, OR if you have a colour Hex code, you can enter that in the box provided.
- Click the "Choose" button to save your colour choice.
- Click the Save button to save your Template Category.
Template Window
The Template window contains all of your saved Templates, arranged by Category, and then ordered Alphabetically by Template Name within that Category. The Uncategorised Templates will always be listed at the top.
You can click on any template from the list to open it, either to make changes or to use it to send an email.
Additional information and options are also available in this window.

- You can see the Template Categories listed, with their assigned colour.
- Each template will have an icon indicating if it was created using Basic Email, or the Email Designer.
- Click the "Copy" button to create a duplicate of a Template, which will appear below with "- Copy" added to the template name.
- Click the Delete button to delete unwanted templates, a pop-up Dialogue will appear asking to confirm this action.
- If a template has the required Merge tacks for use from the Receipts Screen in the Finance Section it will show a Dollar icon.
- Templates that have been selected for use as part of a Workflow will show a Lightning Bolt icon.
For more information on Emailing a Receipt or Statement, click here.
For more information on Workflows, click here.