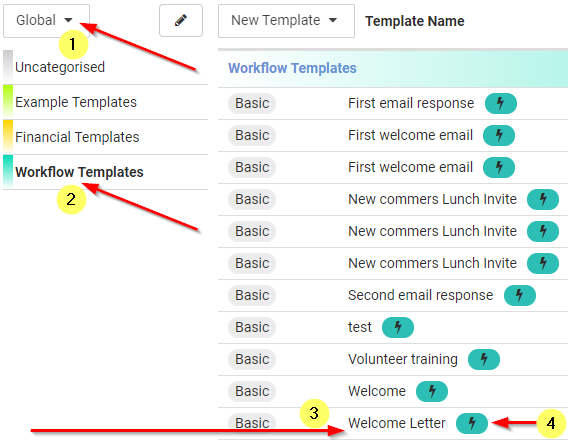Where can Email Templates be used?
Once you have created your email template, you will be able to make use of them in several different ways.
- Using templates to send an email from the Contact Screen
- Use a template as a design for Form Response emails
- Send an email via a Workflow using a template
Email templates can also be created in order to use the from the Receipts Screen when emailing out financial Receipts.
For information on the specific requirements for Receipt Email Templates, see Emailing Receipts or Statements
For information and a video on creating and editing email templates, see Email Templates
Using a Template from the Contact Screen
Sending an email from the contact screen using an Email Template function is in much the same way as Composing and sending a new email.
Firstly, create or generate the email Recipient list in the normal way and then choose the Template option to Create From, which will take you to the Template Screen.
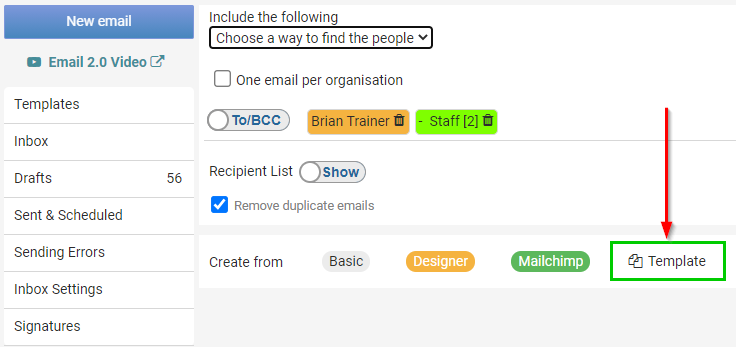
Once on the Templates Screen, you can locate the Template you wish to use (1) and then click on it in the list to view/edit the email as well as add attachments etc. The Design method used to create the template is shown on the Left-hand side (2) and will determine which method will open for editing and sending the final email.
You can also choose to use the Search function (3) to help find the Template you require and have the option to change between the Global and Private template lists using the Dropdown Menu (4)

For detailed information on Managing Email Templates from the Template Screen, see Managing Email Templates.
Use a template as a design for Form Response emails
When you are creating Forms in infoodle, you may wish to include an email response that is automatically sent to the person once they submit the form.
The Email Response tab of the form builder allows you to create and configure this email but also includes the option for you to use an existing email template as a Design for the Form Response. This means that you can use the infoodle Basic Email, or Email Designer to create the email content, rather than just the From Email system.
:::(Info) Note:)
The Template is used as a design only, which is then saved as part of the form. Updating templates later will not update form response emails. You would need to edit the form response and update the email design using the amended template.
:::
From the Email Response tab of the Form Builder:
- Select the Template you wish to use from the Dropdown menu and it will be inserted into the design window
- Configure the Sending setting for the response email, such as Send From Name & email address, Mail type etc.
- You can edit the email if required in the design window, including adding in Available Fields specific to this form
- When complete, click the Save Form button to save the form with your email response added.
Here we have used one of our Email Designer example templates for the Email Response design.
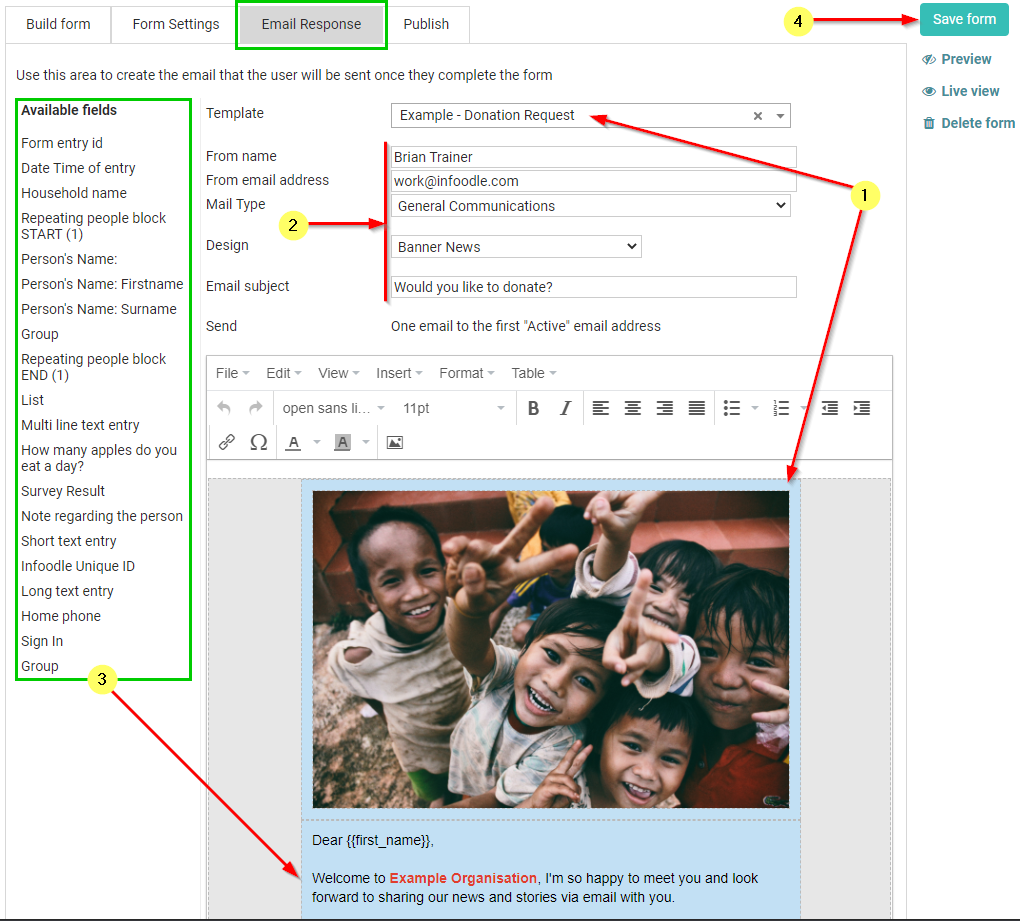
Sending an Email via a Workflow
There are many different situations where you may need to send out a specific email to a person or group in response to a specific action or occurrence. For example, it may be that you want to send a Welcome Email whenever you add a new Contact to your database.
Creating and using a Template can greatly speed up this process, but you can also automate it by using the Template as part of a workflow.
- Set the Workflow Tigger condition(s).
- Add the "Send Email" Step.
- Use the Dropdown menu to select the Email Template to be used by the workflow.
- Specify the Email Recipient and the email visibility permission.
You can add in additional Steps before or after this as required.
For more information on Workflows, click here.
In the below example we have set up a Workflow that will send our "Welcome Letter" email to a Person that has just been added to our infoodle database, and this email will be visible to the "Staff" group.
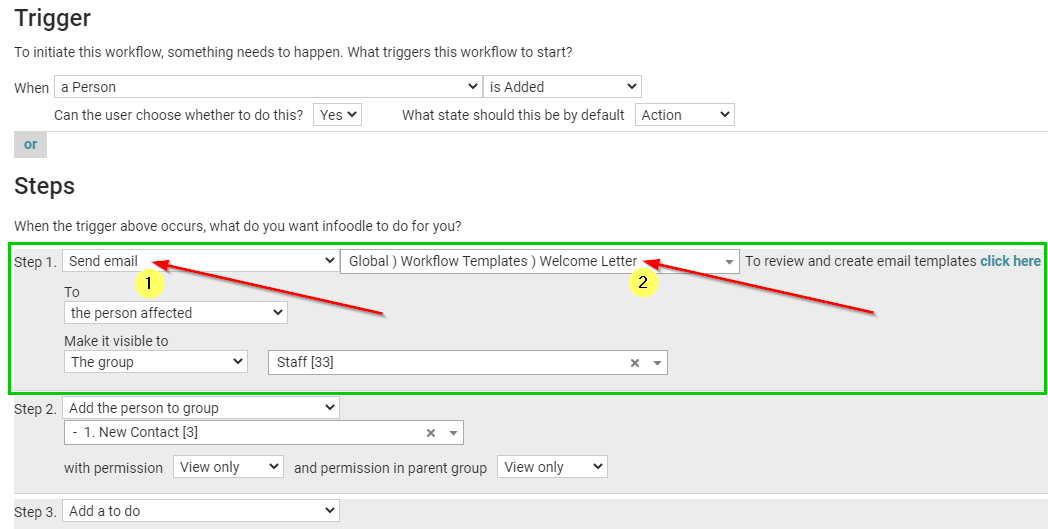
Note that on the workflow screen, the template description includes the List (Global), the template category (Workflow Templates) and the name of the template (Welcome Letter) so that you can easily locate it on the Templates screen if required.
Looking at this on the Template screen we can see the List (1), the Template Category (2), and the template name (3). There is also a Workflow Icon (4) that will show next to any templates that are currently in use on a workflow.