There may come a time when you have generated your receipts and sent them off but a recipient has either lost them or has not received them. The Printed Receipts area gives you more information about these receipts.
In addition you can list the printed or deleted receipts for audit purposes.
To search for an existing printed (or generated) receipt (a transaction that has already been receipted and marked as printed):
From the main infoodle menu:
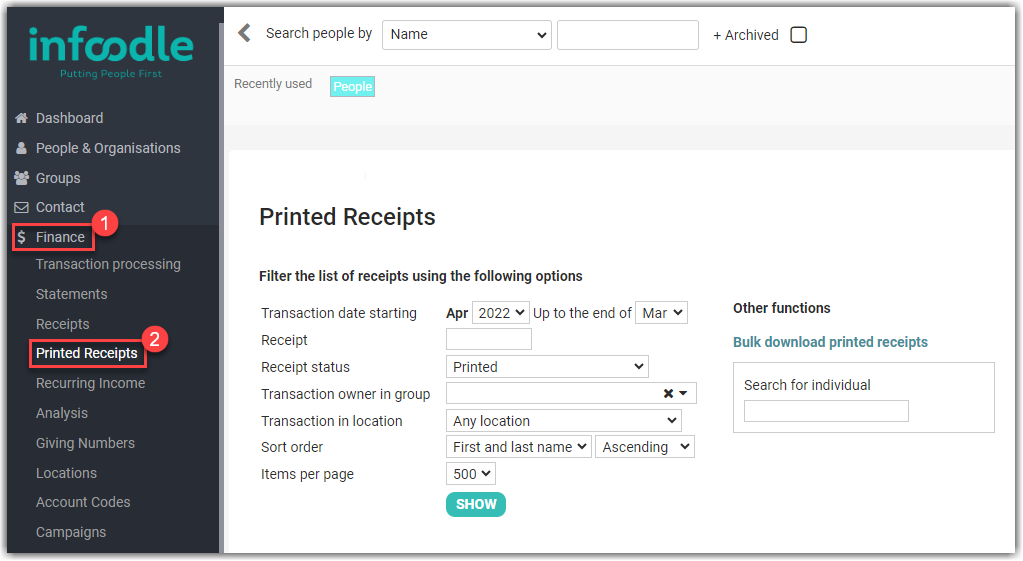
- On the Printed Receipts screen filter the list of transactions by selecting the relevant options.
| Transaction date starting | This displays all the transactions in the selected financial year (the starting month is configured via Administration > System). |
| Receipt | Allows you to search by a specific receipt number |
| Receipt status | Filter by the type of Receipt Status. Receipts can be: Deleted, Printed, or Generated but not printed. |
| Transaction owner in group | Filters search by all transactions within selected group |
| Transaction in location | Filters search by all transactions associated with selected location |
| Sort order | Allows to to set how you would like to order/sort the results by |
| Items per page | How many transactions you would like displayed per page. |
Entering the receipt number will ignore the Date and Group filters
If you cannot find the receipt you are looking for make sure that the correct Receipt status has been selected. If you are looking for the receipt that you have sent but forgot to mark as printed, make sure that you select the Generated but not printed option for Receipt status.
- Select SHOW to reveal the list of matching printed receipts.

- Find the relevant receipt and select Actions.
Receipt Tab Options
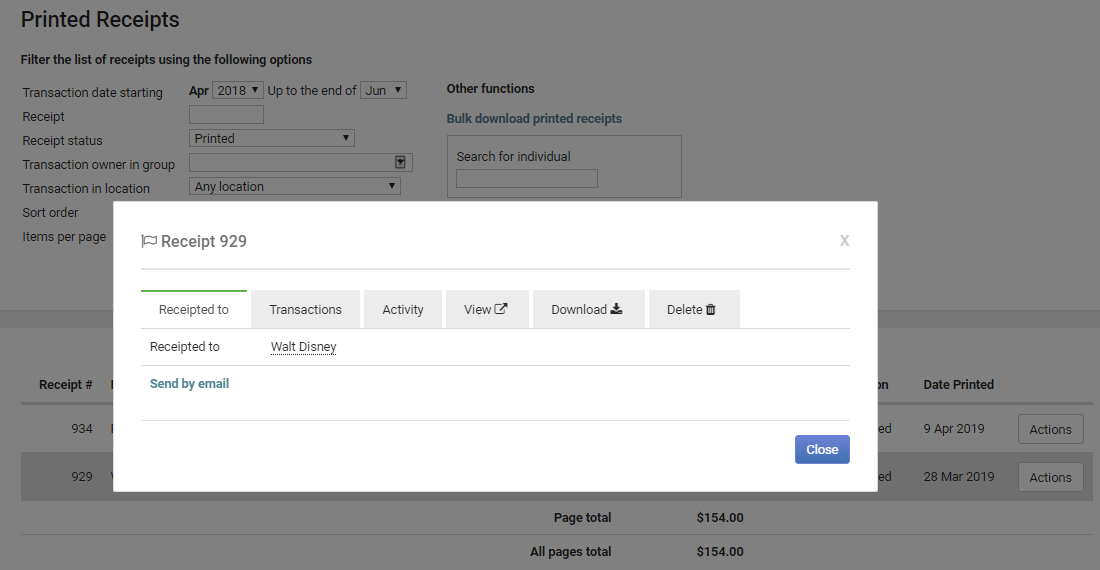
- Receipted to - allows you to see who the receipt was receipted to, to resend the email and if applicable the shared giving number and who the receipt is combined with. To resend the receipt click here for detailed instructions. If you generated the receipt and sent it but forgot to mark it as printed then you will have the option in this screen to click Mark as printed.
- Transactions - information about the transaction.
- Activity - More information about who actioned the receipt and who it was emailed to.
- View - to view the receipt in a browser
- Download - to download it as a pdf
- Delete - this will unset this receipt so that you can correct any errors - for exapmle, re-reconcile the associated transactions. Once the correction or changes have been applied to the transaction, you'll be able to issue a replacement receipt.
Click OK to confirm or Cancel if do not wish to delete it.
Note when you recreate the receipt it will be allocated a new receipt number - the old receipt number will not be re-used.