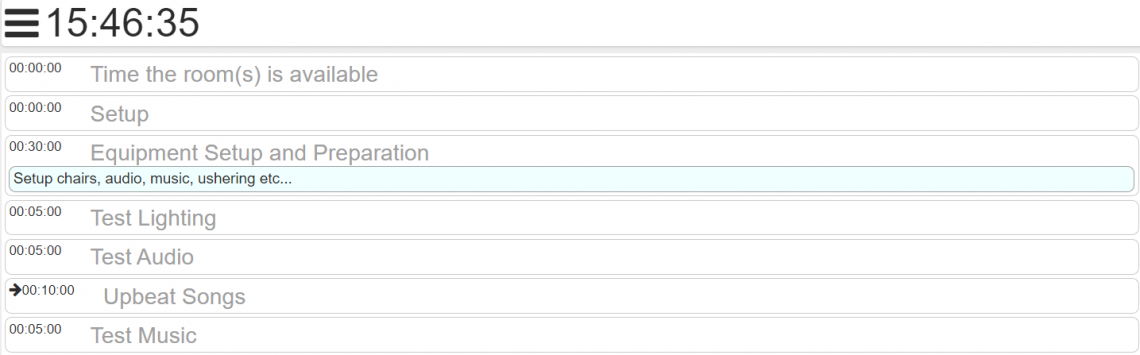The day of your event is here, so how do you use the live event manager to manage the event? There are two types of roles that use the live event, the manager(s) and the viewers:
As the manager of the event it is your responsibility to start the event and you also have the ability to change the itinerary and send communications to people viewing from the event screen.
As a viewer of the event, you have access to view the running of the event to stay informed. There are three different view types which we will touch on later in this article.
Starting the Event
The event manager will be responsible to making sure the live event is published and keep the running of the event up to date. When you are ready to start the event, click 'Make Active' on the first item or section to commence the event. The Event Manager will need to click on 'Make Active' for each item as it takes place to keep everyone up to date and the timers current.
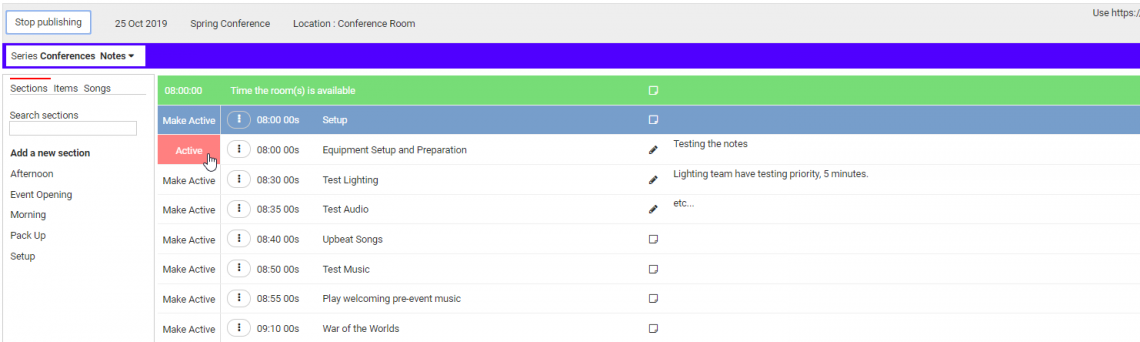
From the viewers perspective, this will initiate the beginning the event; The arrow indicates the progress of the event.
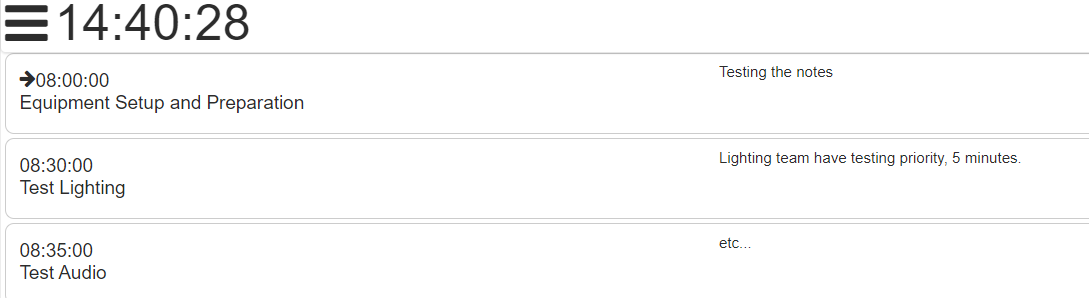
Changing the Event
Any changes to the event can be made in real time;
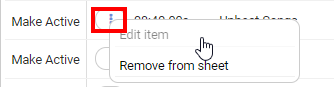
These changes will be reflected on the viewers screen.
Communication
The event manager can send one way communications to the viewers of the event by using the 'Send Message' function. Press enter to send;
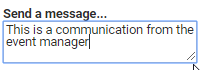
From the viewers perspective;
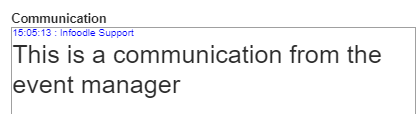
Viewing the Live Event
To access and view the live event requires the Access Code and live event link, which the event manager will need to provide. These can be found on the Live Event screen;

The access link and code will need to be distributed to those who require access to the live event itinerary. After opening the link, the access code will need to be entered, this case 3719 as per the example above;
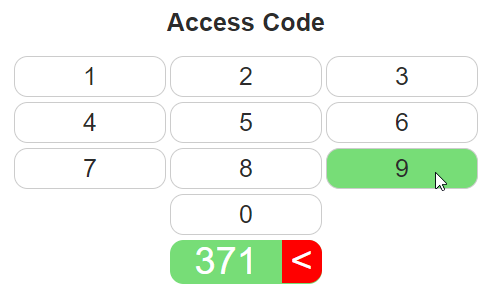
This will bring the user into the 'Full' view mode of the event;
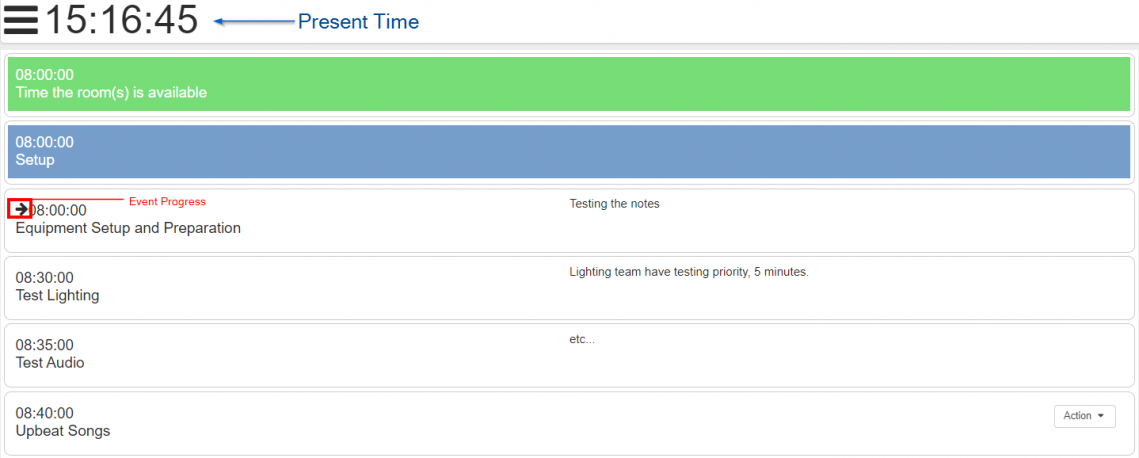
Viewing Types
There are four view types, each having a different purpose. To change the view click on the three stripe button;
- Full View - Has full overview over the event and ability to access music files:
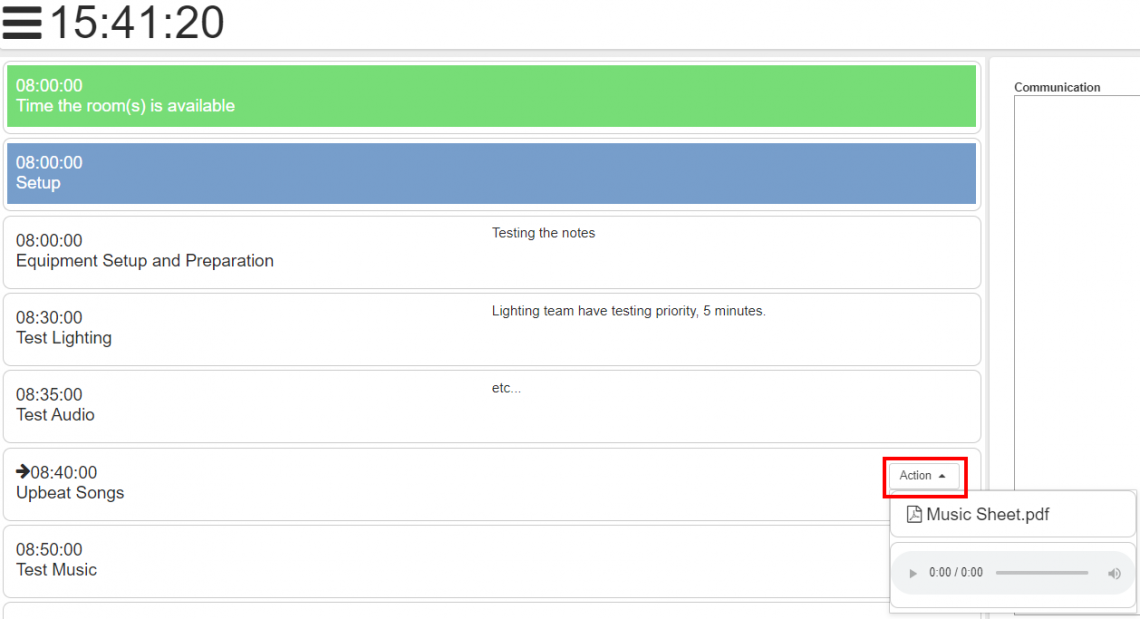
- Live Stage - Has view of current and upcoming items with current timings. Suitable for people like the MC, performers etc..
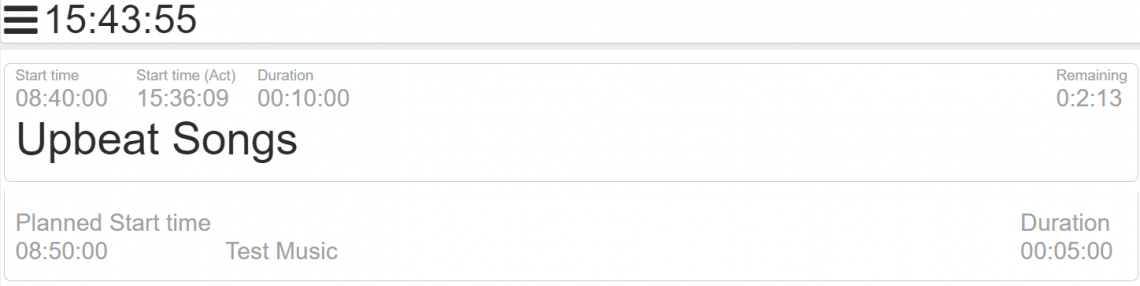
- Live Music - Same view as Live Stage, except they have the added ability to access music and music sheets directly from their view.
Note the PDF file attachment under the Remaining time; this is a link to the music item from the library.

- Notes - Similar to Full View but without access to action attached documents or ability to see the sections. The focus is on the event notes.