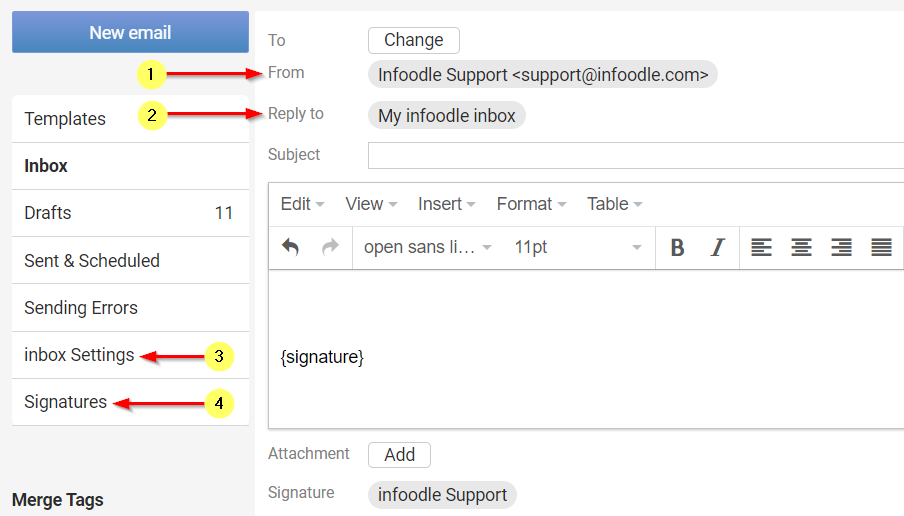Note:
These settings only apply to your infoodle Login.
Click here for information on Configuring Global Email Settings for your site.
When you start using infoodle for your email communications, there is a number of Settings that can be configured. These can range from what email address you send from and receive replies back to by default, to an out-of-office message, to automatic forwarding of emails
Where do you Access Email Settings?
From the Navigation panel go to the Contact section.
- To access Send From and Reply To settings, from the Email Page click on either the Basic, Designer or Mailchimp email creators (1).
- The inbox Settings is available if it is enabled in your role.
- The email Signatures are always accessible from the Email Navigation Menu (2).
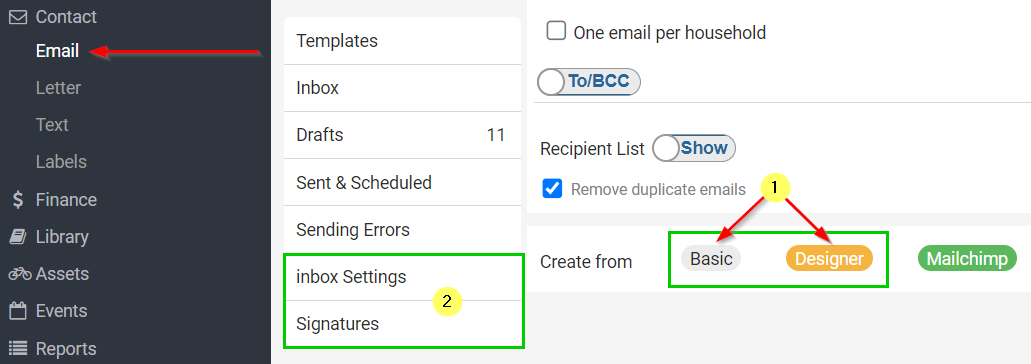
Email Settings for an infoodle User
The below example uses the Basic Email, but the Send From and Reply To settings will appear above the Subject line when creating or editing any email or email Template.
- Send From - Set which of your email addresses to send emails from, and what to display as the Sender Name on outgoing emails
- Reply To - Choose if you want replies to the emails you send via infoodle to come into your infoodle inbox or to go direct to your email inbox
- inbox Settings - Here you can configure additional settings for your infoodle Inbox, such as email Forwarding or Out-of-Office messaging
- Signatures - Create and manage your Email Signatures here and set up your Default Email Signature if Required