The Profile Layout feature provides the ability for administrators and individuals to change the arrangement of blocks on the profile page. A Block is a window of information visible on a profile, such as 'Contact Details' or 'Personal Information'. This means you are now able to set up the view of a profile just the way you'd like it to look, and include only the information you wish to see on that profile.
Example Block:

There are three levels of configuration possible: System Specific, Individual Specific, and the Infoodle Defaults.
1. System Specific Configuration
To set up a system wide configuration, open the Administration menu, then Profile Layout.

You can click the 'eye' icon to show or hide a particular block. It will be hidden when the 'eye' has a line through it and the colour is black. It is shown when there is no line and the colour is blue:
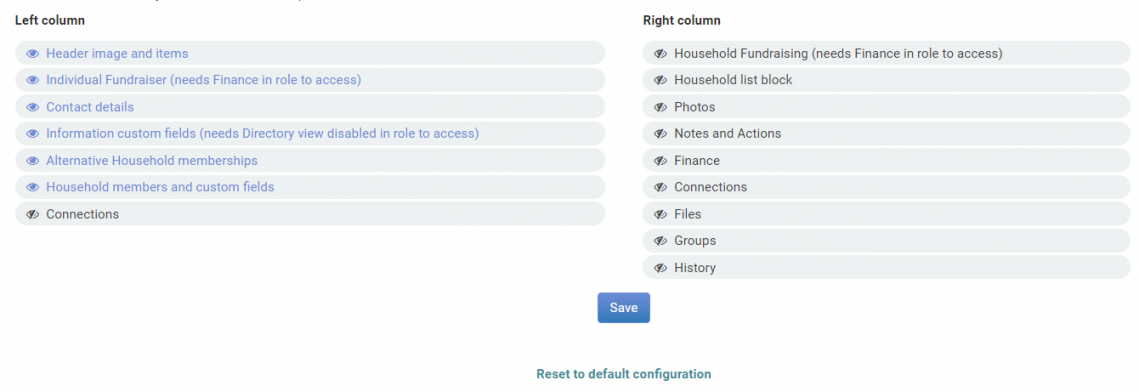
- You can drag a block up and down to change the order
- You cannot drag a block from one column to another column
- Clicking Reset to default configuration will return the configuration to the infoodle default settings
Make sure to click 'Save' after any changes you make in order to apply them
2. Individual Specific Configuration
Each user of your infoodle is able to adjust their settings in the same way as the System Specific Settings above so that they can fine tune what information they see. These changes will only affect this logged in user. To access these Individual Specific Configurations, click on the Settings Cog icon from a top-left of any persons' profile, then click Profile Page Layout:
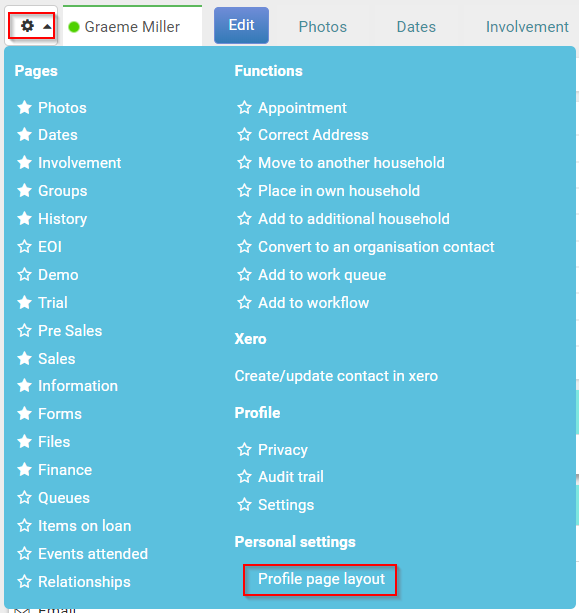
Clicking Reset to default configuration will return the configuration to the System Specific Configuration.
3. infoodle Default Configuration
The infoodle Default Configuration can be selected from the System Specific Configuration screen.
To reset your System Specific Configuration back to the default configuration, click on the Reset to default configuration link.
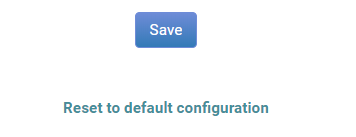
This places content in the left and right hand column as per predefined rules. What is shown depends on the type of view you have (Household or Organisation), and what permissions you have in your role.
Household View
- If you have Notes and/or Actions enabled, you see these, photos will be available via the cog menu.
- If you do not have Notes or Actions enabled, you see photos.
Organisation View
- If you have finance package, and have access to the finance area - Organisation fundraising.
- The Organisation list block is shown always.
Even though you may enable items, a user will only be able to see this data if their Permission Role settings allow it.