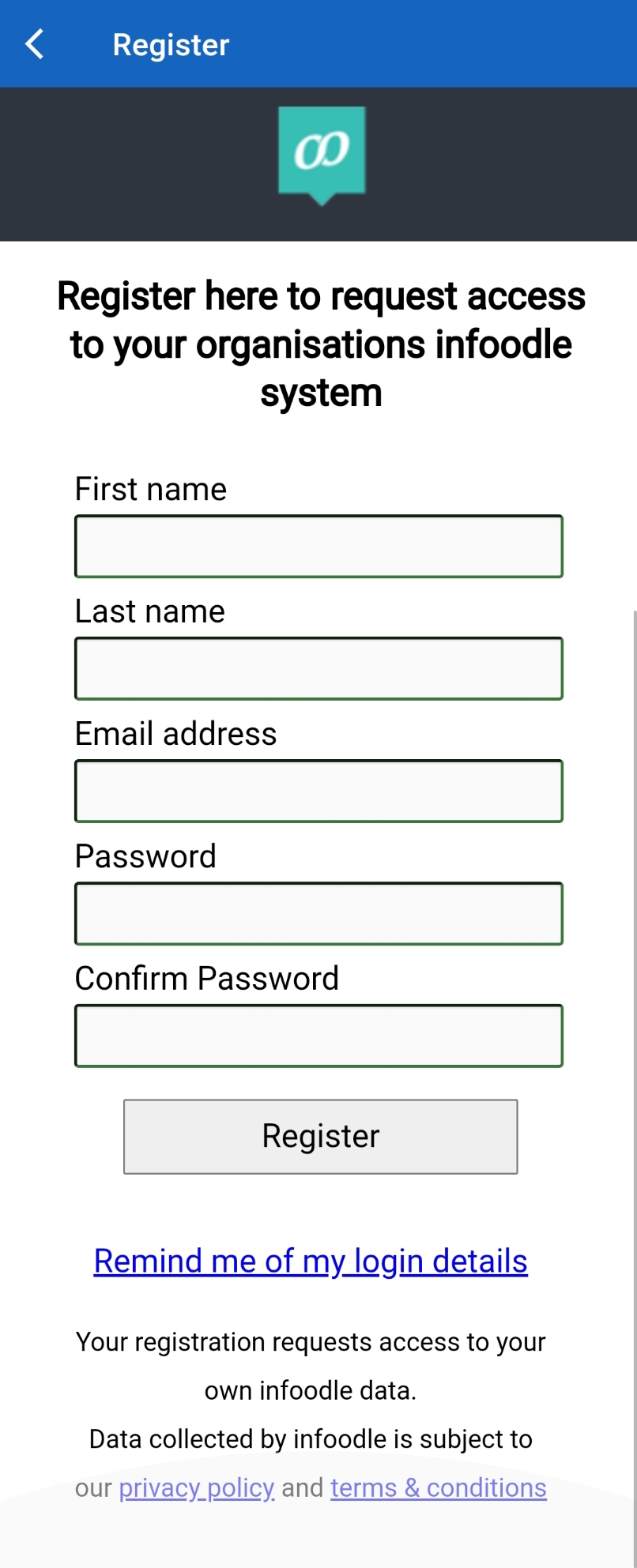We’re proud to release the infoodle App. This is a free extension to the infoodle package, available to all our clients. The app is something you can use to enable your community to connect with you and optionally connect to your data in infoodle.
You can add links to web pages, pdf content, live streams. You can also link to the directory, events, rosters, groups and more. To access this, go to administration and use the new Phone App feature to configure it - then point your users to the app store.
DOWNLOAD LINKS
| Apple Devices | Android Devices |
|---|---|
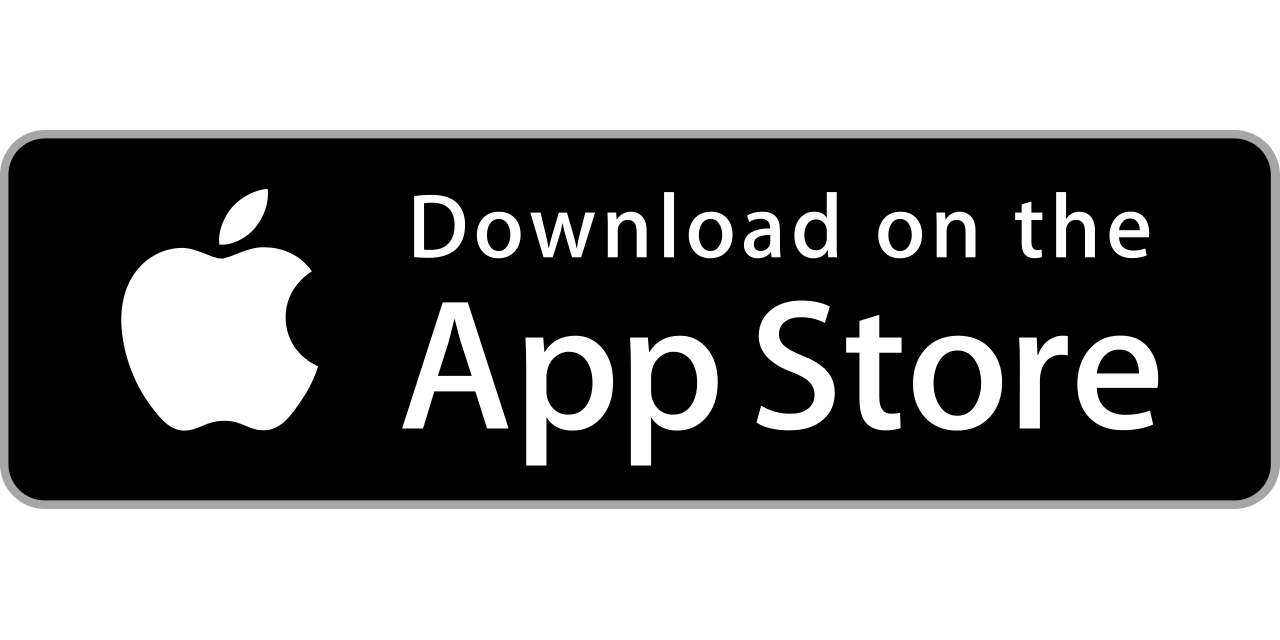 |
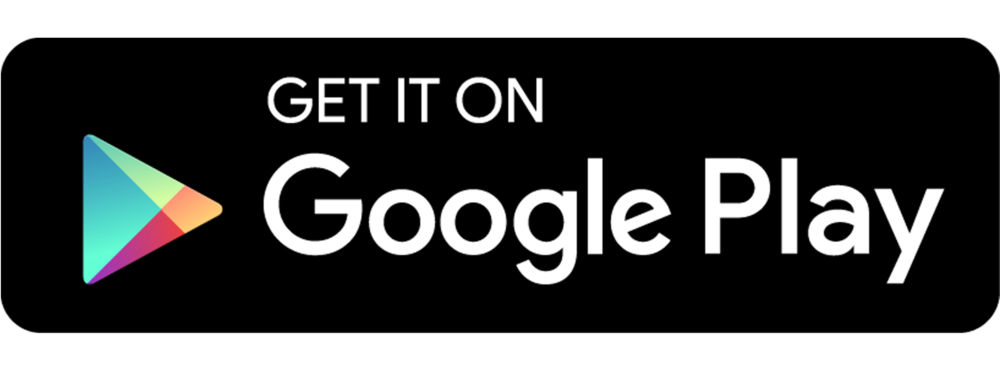 |
Quick Start Guide
Search for and Select your Organisation
When you first open the app you wil be presented with the "Connect to an Organisation" screen.
Use "Find your organisation" to search for the name of your Organisation and select the appropriate result from those listed.
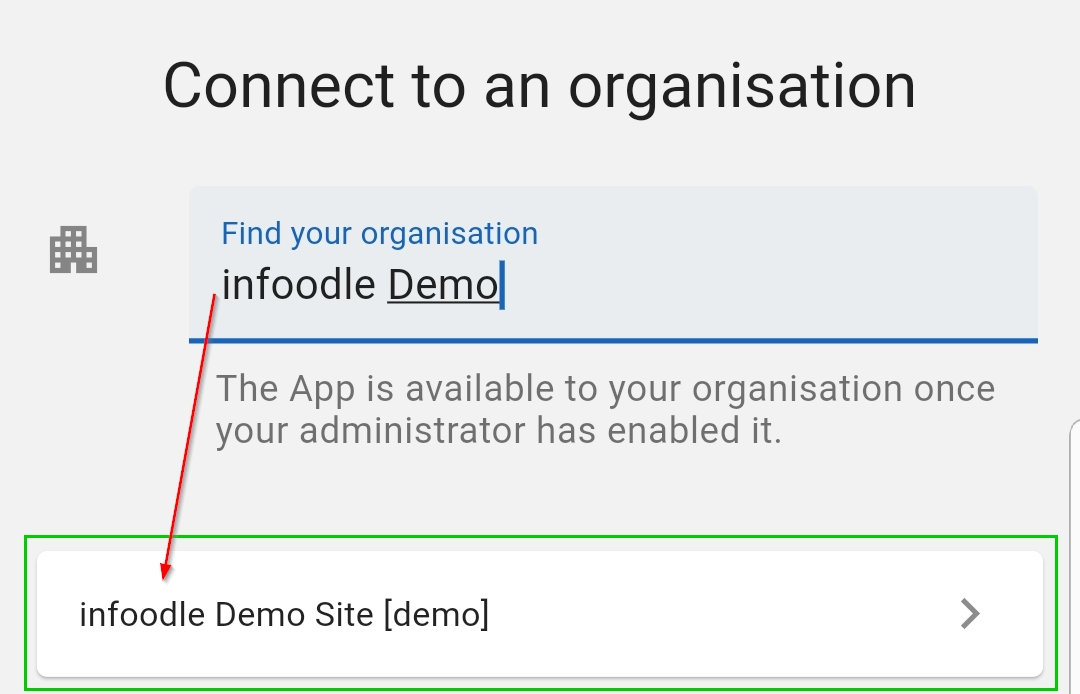
If you cannot see your organisation listed in the results after searching, please contact your site administartor to check if the App has been enabled
Logging in to the App
Once you have selected your organisation, you are presented with three options for logging in.
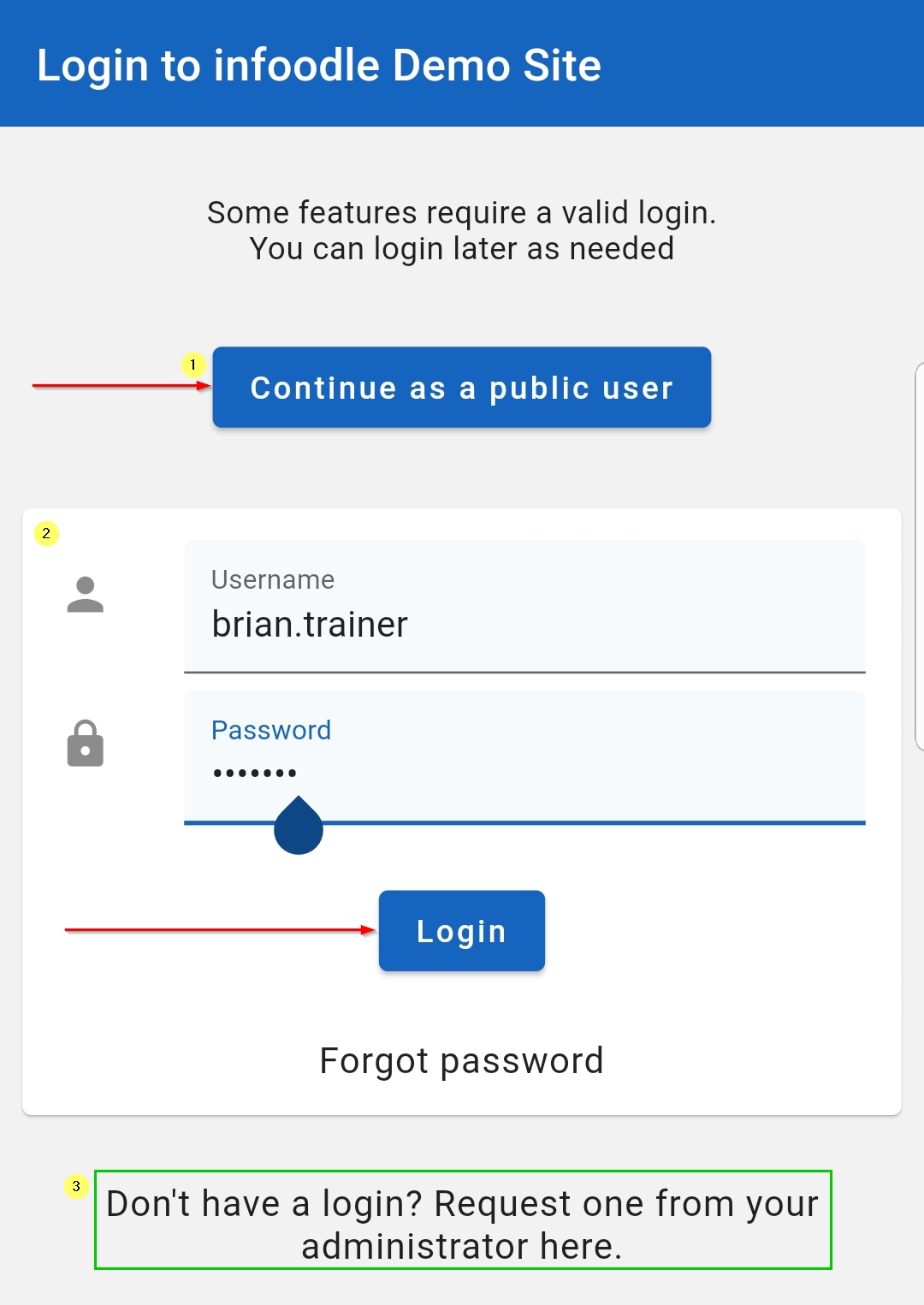
1. Continue as Public User - Select this to continue without logging in. Some information may be restricted for Public Users, but you can always login at a later date.
2. Log in with existing infoodle login details - If you already have a login for infoodle, you can enter your Username and password here.
Depending on how your site is configured you may need to enter your two factor code. This will need to have been setup by yourself for your login prior to this. See here for more information
3. Request a login from your site administrator - If you do not have an infoodle login, but would like one, you can submit a request to your site administrator.
See the "Request a Login" section below for more detail.
Login, Profiles and App Settings
When you are using the app, you can access the Login, User Profiles and app settings by tapping the Profile icon in the top Right Corner.
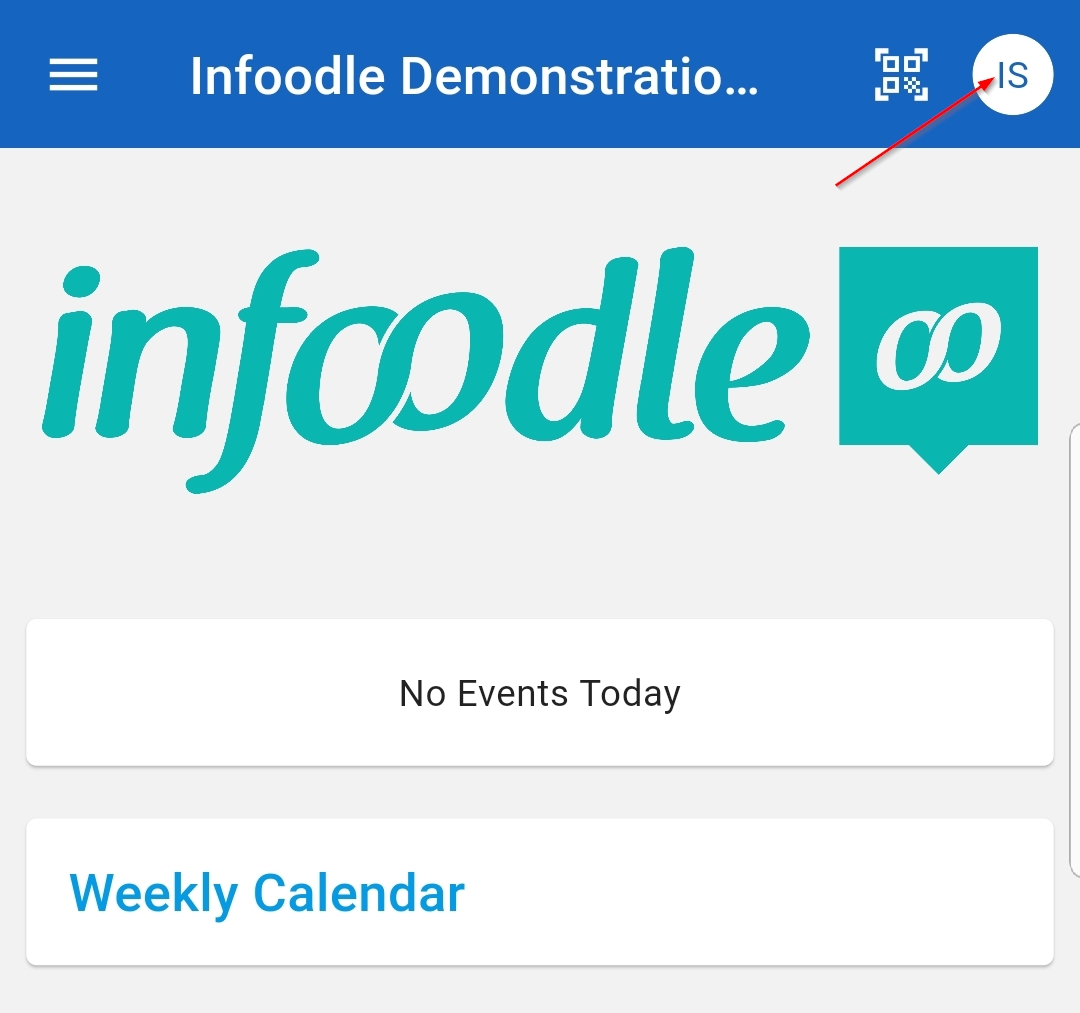
1. Log In
If you are using the app as Public User, you will see the option to Log In to the current organisation
2. Profiles
Select the Profiles option if you want to remove the Profile for the current organisation, or you would like to connect the app to an additional organisation that you are a part of.
3. Settings
You can access some General settings for the app here, such as swithcing between light/dark modes or managing notifications.
Requesting A Login
If at the Log In Step, you choose to Request a login, then you will be taken to the below registration form to fill out and submit to the site administrators to review.
This Request will need to be Approved by the site administrators before your login is made active. Once this happens, a notification will be sent to the email address you supplied.