The infoodle Library Kiosk is designed to enable you to safely publish selected areas in your library for public searching and booking out. Its planning has been around the idea of a book library.
With this system you can record all the books you have and allow people to take them out. It can also be used for other items such as a toy lending library.
infoodle will assist in the communication of reminders.
Setting up infoodle Kiosk
-
Create a login that will be used just for this task. Give it a role that is just for this task, and generate the API secret key for this login. More information at creating a login and API see:
-
Create libraries, catalogues and collections and ensure that the login created in step 1. has access to the ones you want to make public. For more information on creating a Library, see Adding a Library.
-
Create a registration form that people who want to use your library can enter their details. For more information on creating Forms, see Adding a Form.
After completing the above steps you are now ready to configure your library kiosk in infoodle's System Setup.
infoodle System Setup
-
From the Navigation bar/menu, select Administration
-
Click on System.
-
Click on Library kiosk.
-
In the Library Kiosk screen enter a name for your kiosk.
-
List all the resources in the Information panel.
-
Enter the maximum number of items that can be checked out.
-
Choose the Registration form from the dropdown list.
-
Enter the library you want to connect the app to.
-
Save.
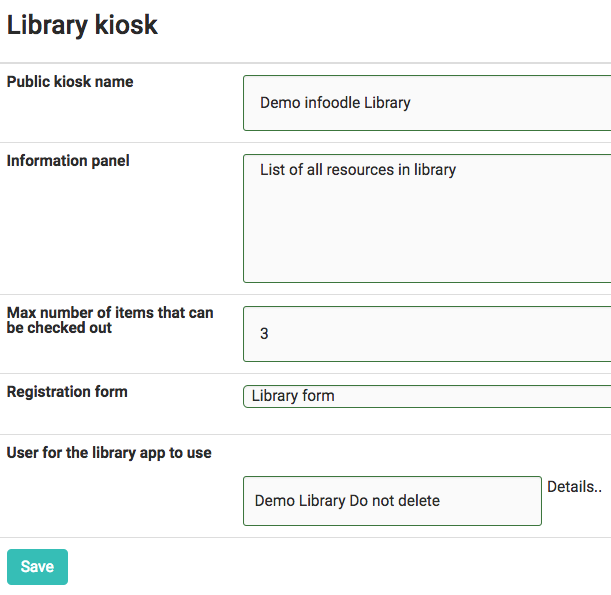
Accessing the Library Kiosk
Once your library kiosk has been setup, you can access it via adding /librarykiosk on the end of your site address, for example: https://yoursitecode.infoodle.com/librarykiosk#
For more information on setting up the Library Kiosk, see Library Kiosk.