Overview
Forms in infoodle are a great way to capture information as well as taking payment such as fees or donations. If your form includes any financial elements, then there are additional aspects of the form approval process to be aware of.
General information on form approval can be found here: Processing form entries
For information on the types of Finance and Payment fields that can be used, see our help pages for Finance Fields and Payment Fields
When viewing the Form Entries for a form with financial fields, you are able to see the payment information for each entry:
- Payment Due - This indicates the total amount submitted to be paid for this entry
- Payment Paid - This indicates if a Payment has been registered agains this entry.
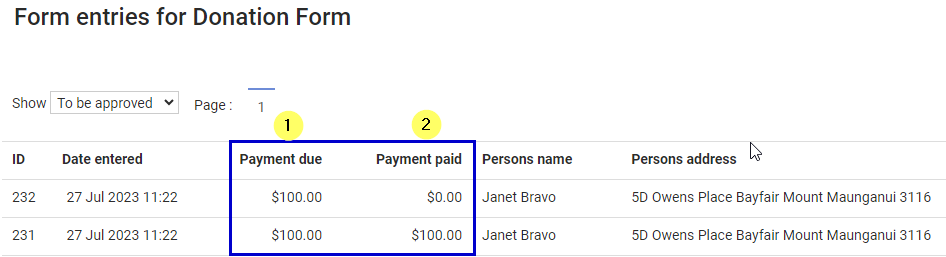
Online Payments via Payment Gateway
If the person uses an Online Payment Method when submitting the form (such as Stripe or GoCardless) then the Payment Paid should match Payment Due, indicating that infoodle has recieved the confirmation of successful payment from the Payment Gateway.
If Payment paid is $0.00, this usually means that the online payment was not fully completed or was unsuccessful. In this case, no Form Response email is sent to the Donor.
See Adding Payment Gateways for more information
Manual Payments
If a person uses a payment method not connected to a payment gateway (such as Cash, Invoice or bank Transfer), then infoodle cannot recieve an automatic payment confirmation.
In this case, a Payment Paid of $0.00 is expected, as the form can be marked as Paid later once you have confirmed that payment was recieved.
See Adding non-credit card methods for more information
Approving a Form entry will not create a Transaction against that Contact.
The Transaction component comes later, once a Transaction had been imported and reconciled (via Xero or manual import) or has been manually added to infoodle.
You can match the Transction back to this form entry, marking it as Paid.
See Reconciling Against Forms for more information.
Review and Approve the form
When Processing forms that have financial data it is always good to check the Financial data on the Entry before you approve the form. The financial data available will be based on the Financial and Payment fields that were included when the form was created.
Payment Amount and Payment Method
Financial forms requires at minimum an Amount field to capture how much is being paid, and a Payment Method field to specify how the person will be paying.
The Amount field will display how much they are paying, as well as the deatils of the Account code and any Xero Tracking Category infomation (if you are connected to Xero)
The Payment Method Field will show which of the available Payment methods were selected by the donor.
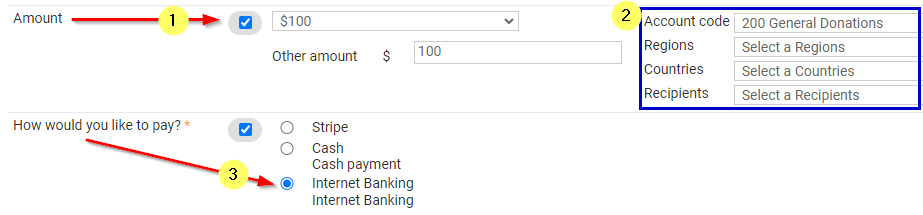
If you need to alter these values then you can do so, and then click Save form changes to apply any changes you have made.
If an Online payment has been made during from submission, then editing the details of the form will not impact the existing payment that was made.
Pledges and Recurring Payments
If you have a form where people are signing up for a pledge or recurring payment then the Recurring Period field now describes in detail the pledge that is created from the entry.
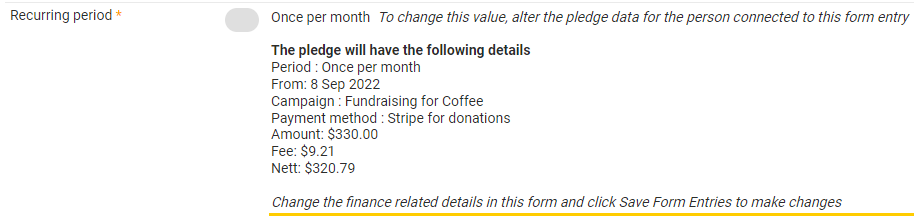
If you need to alter these values then first approve the form entry to the correct contact, then go to the Profile Page of that contact and edit the Pledge details
See Editing a pledge for more information.
Financials for Repeating Blocks
If you have added the Repeating people block field (when building your form) then in order to Approve the form you must prooess each separate Repeating Tab on the form.
Any financials or payments on the form can only be allocated to one of the contatcs from the form entrty. You will need to select Attach financials to this contact processing that contact and will see the $ sign next to that Contact.

Move through the people tabs and select whether to Assign or Create for each one e.g first do Repeat 1-1 (Mary Brown), click Assign or Create, then click on the Repeat 1-2 (Jane Doe) and do the same for Jane, etc.
You will know that you have completed doing them all when there is a tick alongside their name like with Mary Brown in the screenshot below.
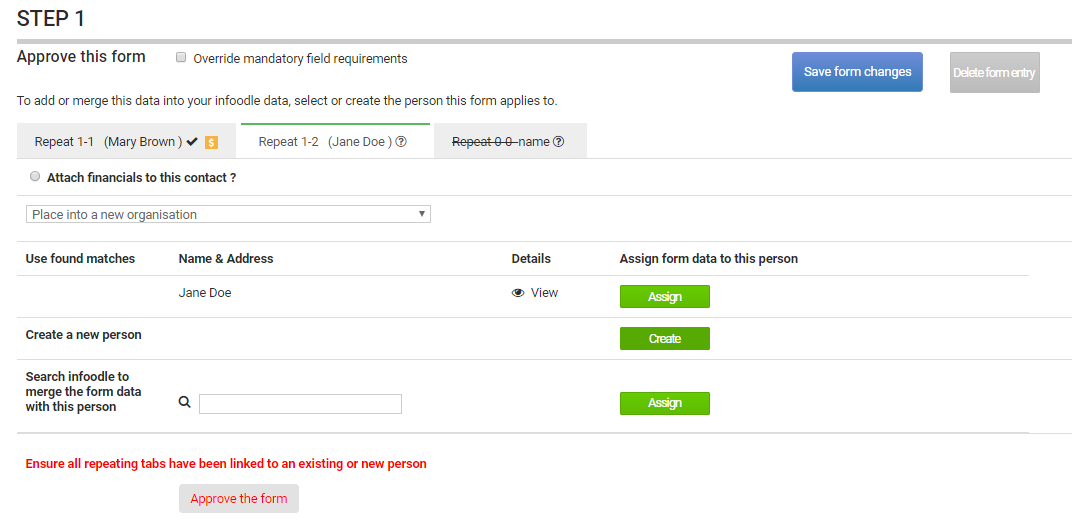
- If your site uses workflows, then you may see an additional step for selecting a Workflow when approving Form Entries. This will display after selecting Create/Assign but before Clicking Approve the Form
See Trigger Workflows via Forms for more information.
Form payments
Transactions will not be created until the form has been approved AND until the Add transaction or Reconcile processes are complete. It is those processes (add and or reconcile) that create the transactions.
This means that the transaction will only appear on the Contact's profile and in the Receipts screen AFTER the form has been approved AND AFTER it has been added/reconciled in infoodle.
Online payments
If a form has payments made via an Online Payment Gateway, then when you reconcile the transaction in infoodle you can link it to the form and mark as paid.
See Reconciling Against Forms for more information.
If you are using Stripe or Gocardless as your Payment Gateway for Credit Card payments, you can instead reconcile the Stripe Payout once it is issued. When a Payout is reconciled it will create the Transaction in infoodle.
See Payouts for more information
How does infoodle handle credit card fees?
See How does infoodle handle credit card fees? for more information
Manual payments
If a form has payment entry fields e.g. donations, payments for tickets or camp fees etc then these will need to be processed manually unless Online Payment was made at the time of submission (e.g. credit Card via a payment gateway such as Stripe or EziDebit).
Form Entries not paid online will be listed as unpaid until the Form is linked to a Payment vi one of the Following Methods
- When Reconciling a Batch (e.g. imported manually or from Xero), if there is an upaid form that closely matches a Transaction, you can use the Transaction to "Pay" the form
- After the entry has been approved, Manually add payment from the Form Entry page using the Add Payment option under the Payment History Section
See Payment History for more information
Create an invoice in Xero from an infoodle form
For Xero users, once a form is approved, you can create an invoice in xero.
See Creating an invoice in Xero from a form for more information