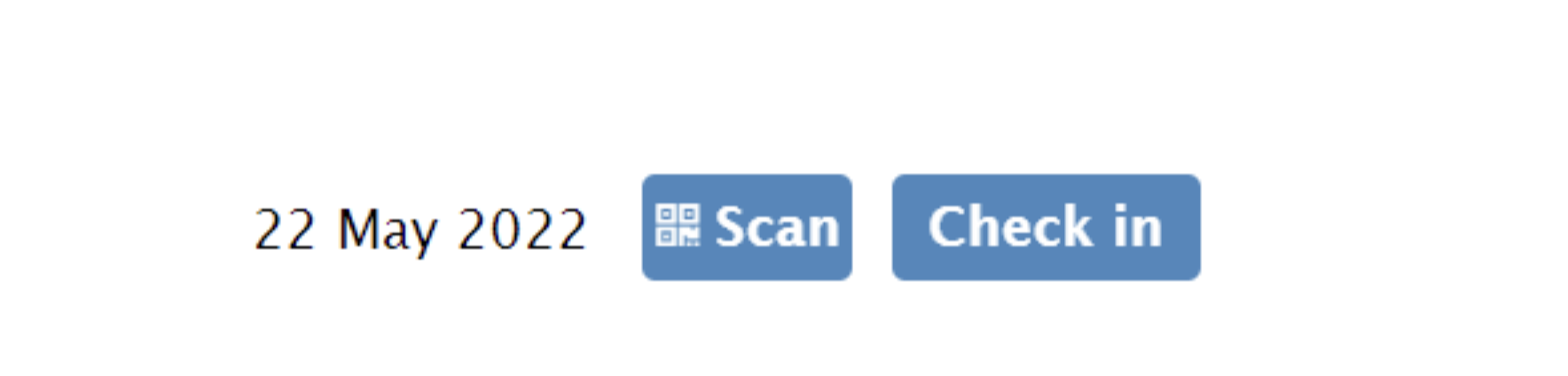If you are running a ‘My Vaccine Pass’ required event, infoodle has several functions specifically to manage this scenario. They come together to create as seamless a process as possible.
The main scenario we are managing here is when there is a group of people who meet regularly. With this scenario it's helpful to have the expiry pass date on file so repeated scanning is not required but the check is possible to be done.
Optional step:
People who can log in to infoodle can use the Scan My Covid Pass link on the Dashboard, together with the option to scan other household members. This captures the data ahead of the event.
During the event:
infoodle has a check-in system which can optionally print out labels. It has a low hardware threshold and can work on laptops, tablets and phones.
- Identify the event as being a 'Pass Required' event. You do this by editing the event in infoodle and ticking the Pass Required setting.
- Log in to your check in event (ensure this is a check in login, and that login has access to the groups that are also sets as invitees on the event. Please see the check-in system for more details.
- The event will show as a Pass Required event because of the ‘flag’ shown next to the event name.
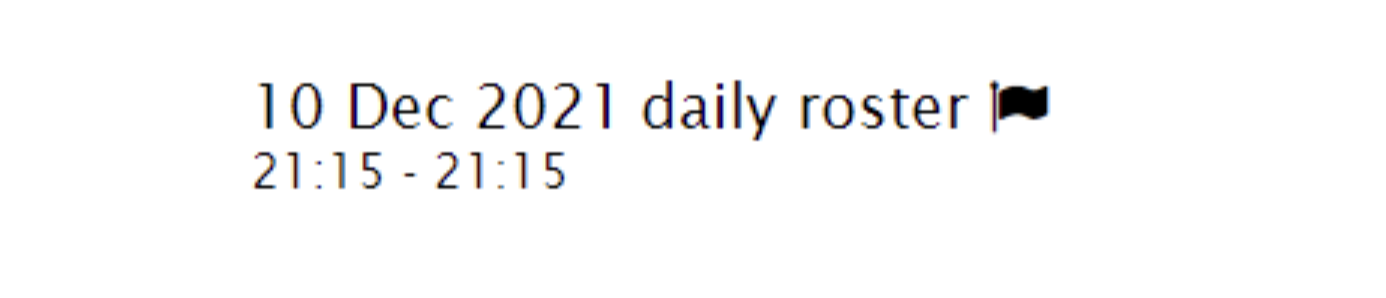
- Set up the check-in system as normal to get to the search or list screen of people checking in.
- Once a person arrives to be checked in - search for their name.
- Beside their name is the option to use the normal check in button if you just need to check a person in without scanning e.g. a child, or they have an exemption. Otherwise they can scan:
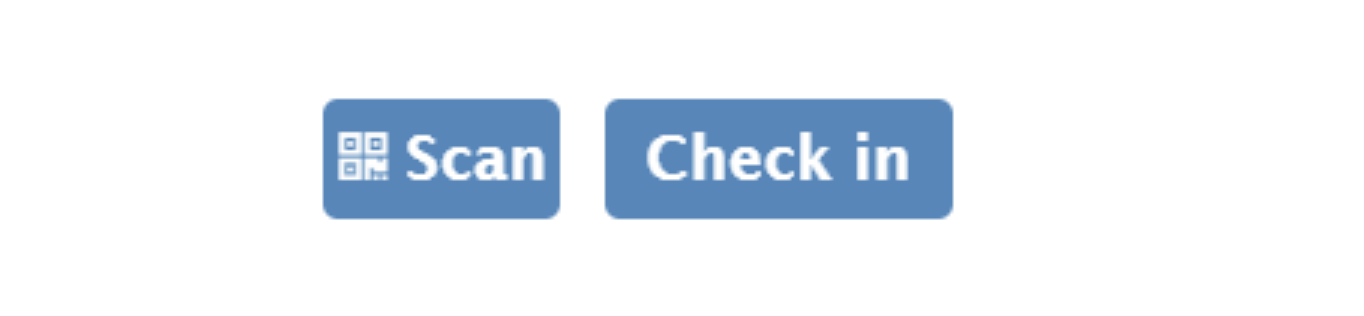
- Clicking scan will popup a window asking for the person to present their pass to the camera of the device.
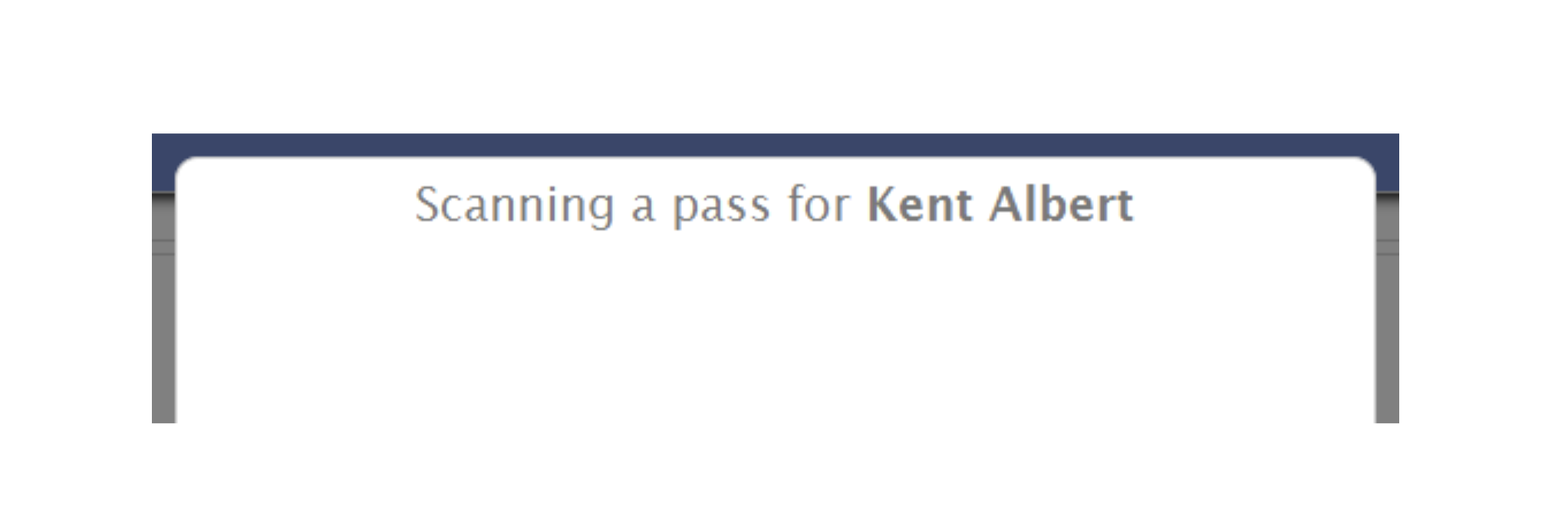
- If you do not see an image from your camera appearing, then there could be a couple of issues:
- Ensure the device is using at least iOS version 11 or higher. Older devices will not work.
- Ensure your browser has permission to use the camera. You should be asked the first time to allow it. You will need to check your browser settings otherwise.
- You may find you are getting the image from the wrong camera, try using swap camera
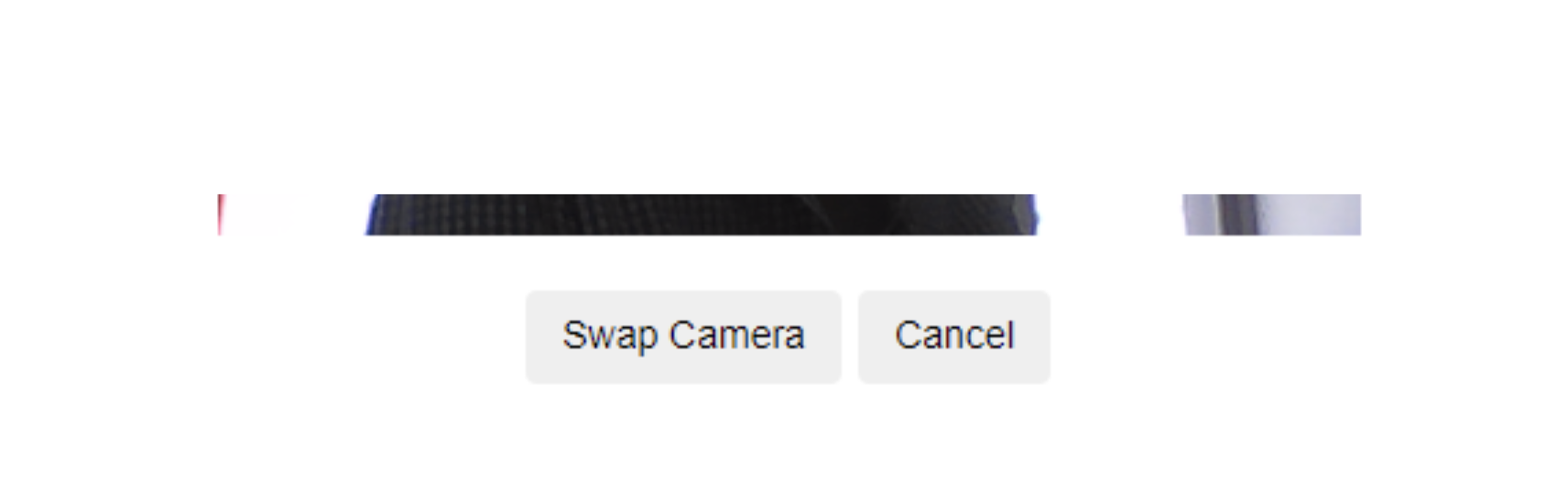
- Once scanned, the pass is verified and the data returned.
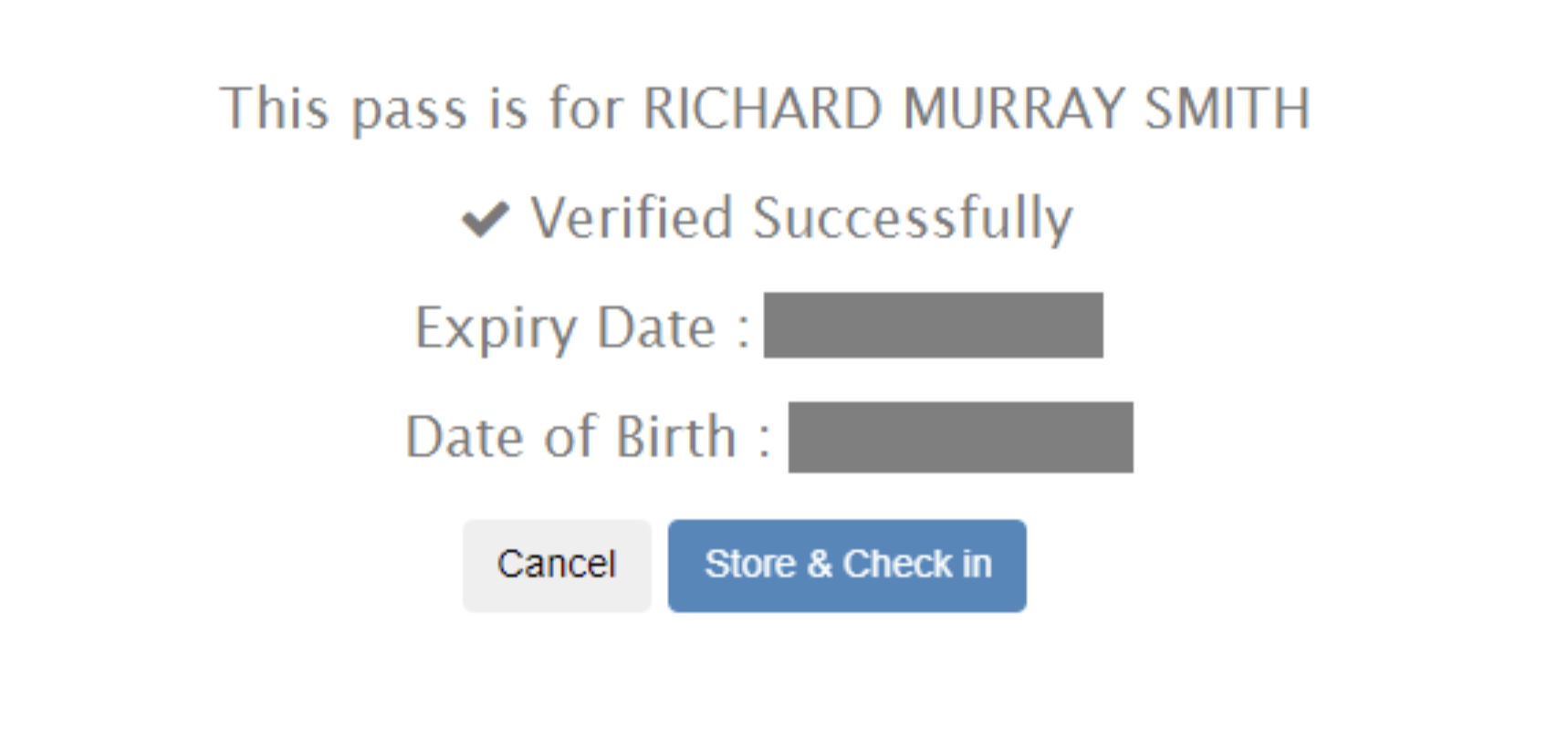
- You can now choose to store the data and check the person in. This will store the expiry or date of birth data if this is what is configured in your covid configuration.
- Next time you run a check-in, you can find their name and the expiry date will show which means this person has been scanned and checked so wont need to be scanned a second time. If this date expires it shows in red.