infoodle integrates with Stripe in the same way it does with other payment providers. To make use of Stripe, you need to set up your own relationship with Stripe - for more information, go to Stripe.com.
Stripe is available in many countries - see Stripe - global to see where they are available.
You are also able to configure Stripe to allow payment via Apple Pay or Google Pay
See Stripe: Apple Pay & Google Pay
Supported Stripe Payment Options
The full list of payment options provided by Stripe and currently supported by infoodle are:
- Cards (Visa, Mastercard, etc)
- Apple Pay
- Google Pay
- Link
- WeChat Pay
If there is an option that you require that's not included above, please reach out to us at support@infoodle.com.
At present - infoodle does not support these payment options that can be enabled in stripe. We are working on changes to include these and expect to have that completed by November '25. If you enable these and a donor uses them - infoodle may not process the payment correctly.
- Amazon Pay
- Alipay
- Pay By Bank
- Afterpay / Clearpay
- Billie
- Klarna
- Paypal
- Revolut
- Bacs Direct Debit
- ACH Direct Debit
Setup Stripe Account
To use the integration with Stripe, you can use an existing account or create a new account through these infoodle screens. The stripe account and setup is the same which ever route you take.
Setup the Stripe payment method in infoodle
To setup your Stripe payment method so that you can use it on your forms select Administration then Payment Methods.
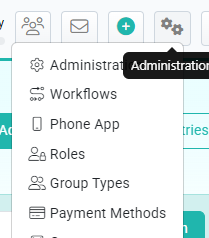
On the Payment Methods screen, click Add to create a new payment method.
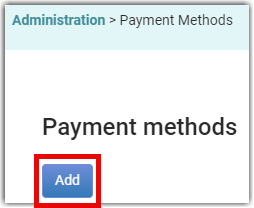
Under Payment Type select the Stripe option.
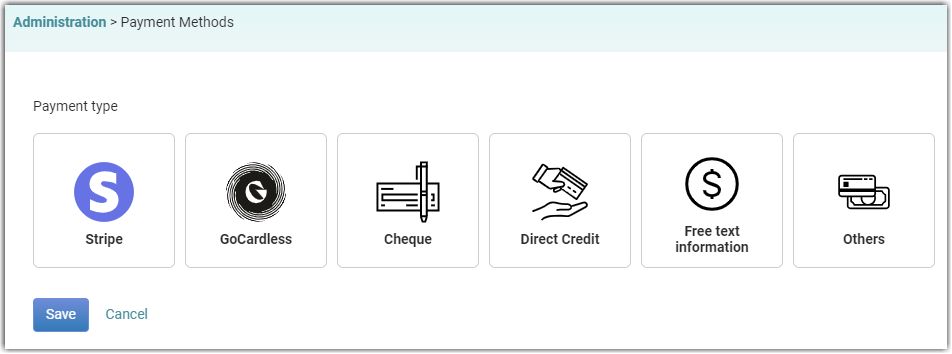
You will now see the configuration settings that are specific to the Stripe Payment Gateway:

Settings
- Payment name - for the person building the form - the name of the gateway when displayed in infoodle as you setup the form - this is an internal name.
- Payment name - for the person making the payment - the name of the gateway when used on an infoodle form. This is what the donor sees, the external name.
- %'age fee deducted by gateway and Fixed fee deducted by gateway per transaction - these are the fees charged by Stripe in your country
- Minimum transaction amount (leave empty for no minimum) - this sets the minimum transaction value. If the user enters less than this value a message will be displayed informing them of this when they either move to the next page or attempt to submit the form.
- Maximum transaction amount (leave empty for no limit) - this sets the maximum transaction value. If the user enters more than this value a message will be displayed informing them of this when they either move to the next page or attempt to submit the form.
- Type of account - the options here are Live and Test/Demo Account
- Supported currency - select the currency that payments are to be made in. Only one currency is supported per gateway
- Allow stripe to issue receipt email ? - typically this is set to No when the payment is a one off or regular donation and you are using infoodle receipts or statements, and Yes when taking payments for one-off tickets for events (for example). Currently infoodle doesn't yet support the immediate sending of tax receipts, generally required when users are expecting a receipt when having completed the payment
- Bank account this relates to - select the associated bank account for associated transactions
- Xero account code to use for fees when creating receive money transactions - select the associated account code that this fees are reconciled to in your Xero charge of accounts.
- Email address to send notifications - enter the email address where any issues with infoodle taking the payment will be sent to along with suggested remedies. An email address is mandatory.
Once complete select Save.
Once completed you will be directed to Stripe to connect your stripe account to infoodle.
- If you already have a stripe account use the same email address as the stripe account
- If you dont have an account use the email address to create the new account.
If stripe does not recognise the email address - you will create a new account in stripe.
One field that is different and unique to Stripe on the setup screen is the Allow stripe to issue receipt email. This is set to Yes by default but you can change to No here. By changing it to No this means that Stripe will not issue an email when a charge is made to the account, you will need to manage any communication out of infoodle alone.
Testing your stripe account
If you want to setup a test account. You can switch the account in stripe to Test and then setup a new Stripe link with infoodle setting to test. Once added to a form you can test your integration and form interactoins. You will need to use their credit card numbers. A list of card numbers you can use is available here:
https://docs.stripe.com/testing?testing-method=card-numbers#cards
You need to be in live mode to take cards from donors.
View Stripe's form usage in infoodle
For more information on how to view form usage in infoodle, see Payment Methods.