Tracking categories in Xero provide a powerful mechanism to tag your transactions. Different organisations use them for different purposes, and some of these purposes are relevant to infoodle. For reporting purposes, tracking categories can be linked to an infoodle Donor, Recipient or Campaign.
If you have set up categories in Xero this screen displays those categories. If you have not had an import processed since they were setup, you will need to wait for the next three hourly import from Xero.
To access and set the purpose of the Xero tracking categories:
- Click Finance on the Navigation Menu (you will need the appropriate permission in your infoodle role to access this).
- Click Xero imports
- Click Xero Tracking Categories.
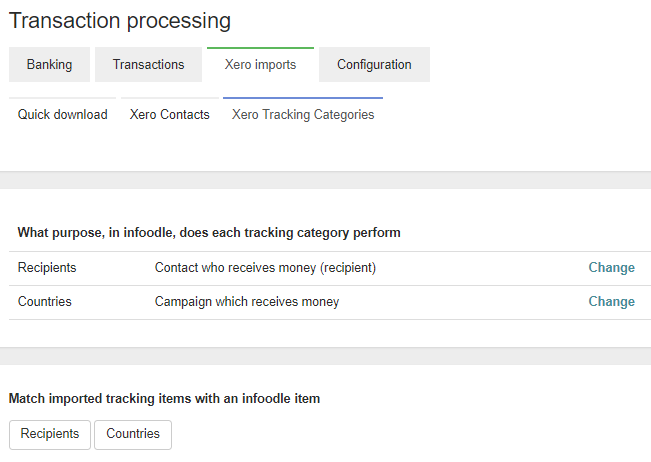
- Click Change alongside the tracking category that you wish to set the purpose of.
- Click Yes to confirm that you want to change the purpose.
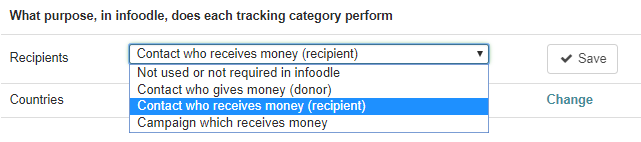
- Select the relevant option as described below:
- Not used or not required in infoodle - this means that although you have a tracking category, you don't need infoodle to do anything with it.
If you had previously imported this information into infoodle and are now changing it to Not used or required in infoodle note that the information will still come through as it may be linked to a donor, recipient or campaign.
You can choose to ignore this information as it has no effect on the transaction or delete the link so that it no longer shows.
To delete the link, select Don't link as described in the section Match imported transaction categories with an infoodle item below.
-
Contact who gives money (donor) - this is an uncommon purpose for tracking categories. It is a method where the Xero contact has a generic name, and the category item is the actual person who gave the money. This can be awkward to work with and there are some limits within certain parts of Xero on the number of items here, but if this is useful to you then you can use it in infoodle.
It will give you the ability to tag a transaction to the specific donor.
-
Contact who receives money (recipient) - some organisations enable targeted giving, for example, a donor wishes to give someone specific funds - in this case, child sponsorship.
In this scenario the donor is the Xero contact and a contact in infoodle, and the child (recipient) is an item in the tracking category, and also a contact in infoodle.
By utilising this method you can see all the transactions the donor has made to all of the children they sponsor as well as any other donations. In addition, the child's record can be checked to see all the people who have donated to them. -
Campaign which receives money - this allows you to utilise the campaigns in infoodle so that they can be tagged to receive money. This is a similar approach to that which is achieved in Xero, but with infoodle you benefit from the additional data for the purposes of reporting and segmenting.
Match imported tracking categories with an infoodle item
Once you have chosen a purpose for each tracking category click the imported tracking items button to load those category's items and link them to infoodle items.

You will be presented with a screen containing any category options that have already been imported for you. Each option will provide a few options with three options to link the imported items to:
- If there is a match between the Xero option and a single infoodle contact, infoodle presents this choice with the option to match.
- If there is a match between the Xero option and multiple infoodle contacts (or campaigns) you are given the choice to choose one. Click on the one you wish to match to.
- Search for an existing item - a Donor, Recipient or Campaign, depending on the purpose you selected for the category above. For each of the options that the contact could be matched to, you also have the chance to search for another option if infoodle has not provided the correct match for you.
- Don't Link to an infoodle item.
- Create new infoodle item.
The Don't link option can also be used in the scenario where the donor, recipient or campaign is no longer needed in infoodle.
You can complete the match over a period of time - as you click an option, the choice you make is saved.
Correcting a reconcile
If you have made a choice in error and at a later date correct the person the Xero contact is connected to, you can search for the person in infoodle, click on the blue Xero contact button on their page and choose Disconnect from Xero. You can now return to this contact reconcile screen and correct the match if necessary.