When is it appropriate to create a live event? If you are wanting to track and manage the itinerary of an event throughout the course of a day, then setting up a infoodle Live Event is going to help.
Live Event Manager can assist in managing the entire running of the day from the setup of the event, through to the packing up of the event.
We also have a training video demonstrating the use of Live Event Manager - this maybe easier to follow due to the visual nature of how certain features work: VIDEO: Live Event Manager
Setting up a Live Event
Before a Live Event is created, an Event must have been set up from the Events screen. See Adding an Event for more information.
To create a Live Event
- Open Live Event Manager under the Events menu. Click Add and choose the date for the Live Event
- Select the applicable Event, and click Create program. Alternatively, click on create an event if a new event needs to be created
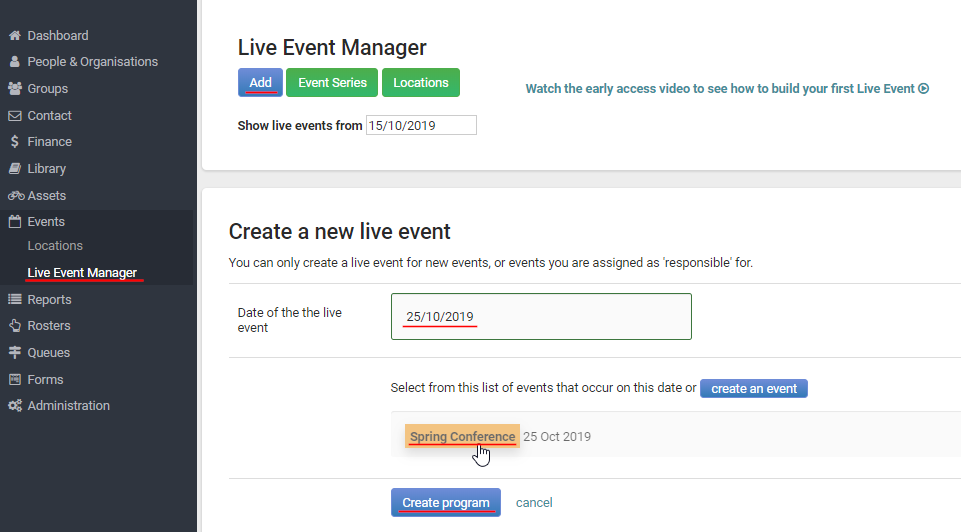
- Select the location where the live event will be taking place, click Save.
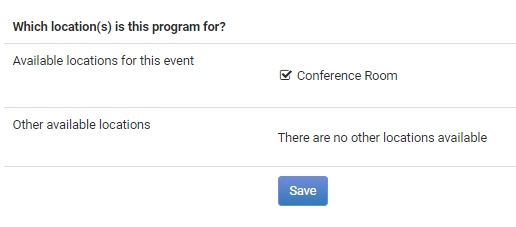
- Now you are ready to create the live event itinerary.
The times of the location/room availability directly relate to the event setup details. To change the times of the room availability in the live event, the related event needs to be updated first.
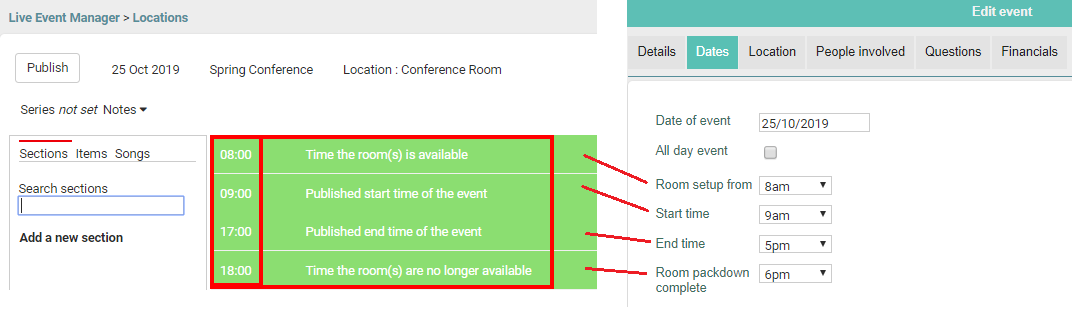
To start building the itinerary, add a section; click and drag 'Add a new section' into the appropriate time slot;
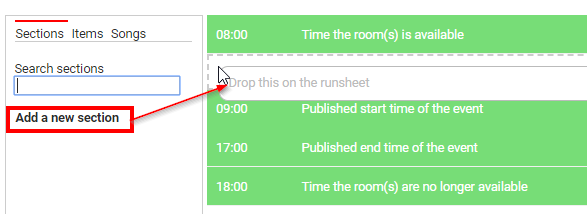
Give the new Section a name, in this case we've called the Section 'Setup'. Click Add.
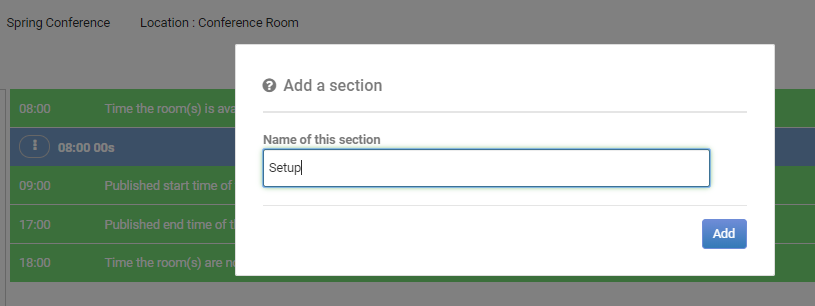
To add an Item to the itinerary, open the 'Items' menu, click and drag items into the appropriate location in the itinerary, just as we did with sections;
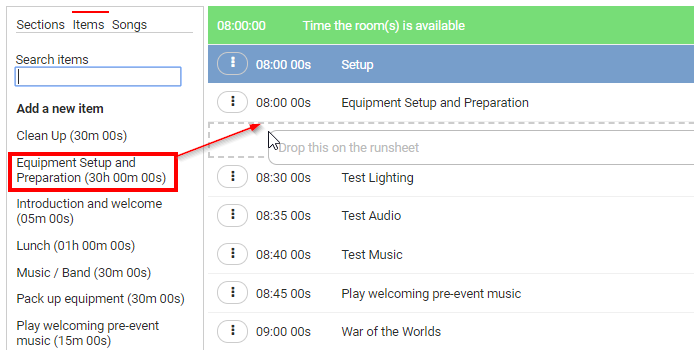
Complete the Item details;
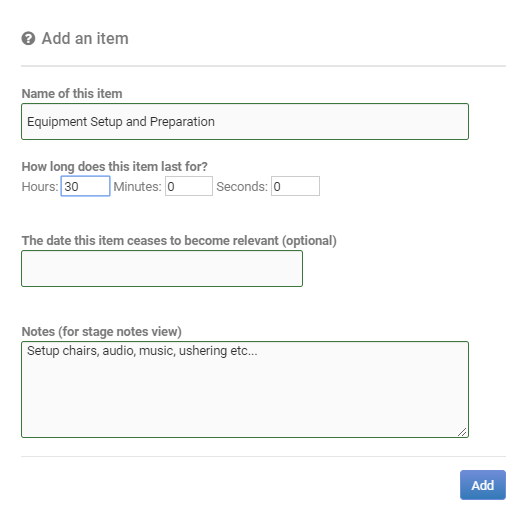
Setting the date to cease being relevant will remove the item from the list, automatically dropping off from the available list of items.
Adding a note to the item will make these notes available to people using the Stage View option during the live event.
For customers with the additional Documents package, documents or songs can also be added to the itinerary from the Songs menu. Click and drag items to add them to the itinerary.
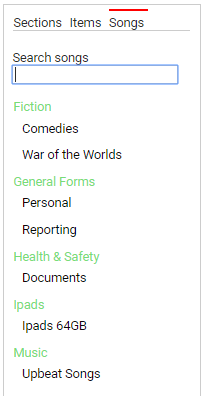
Notes can be added against the individual sections or items. After adding more sections and items, this is what the itinerary could look like:
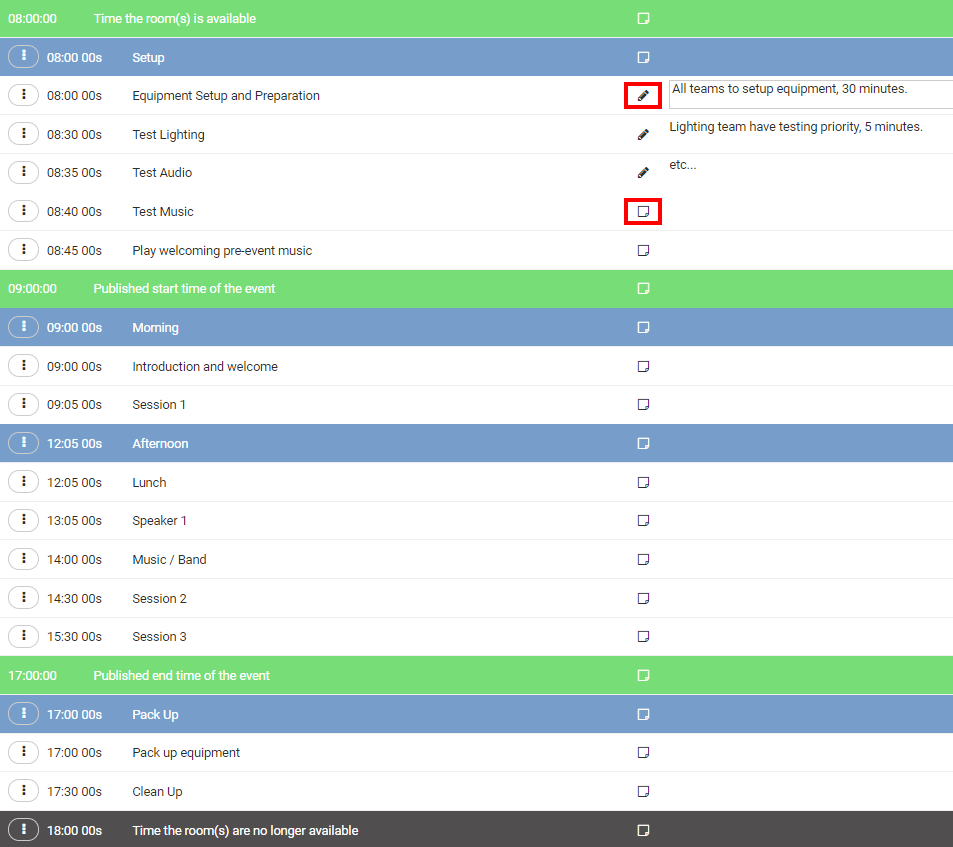
Deleting Sections and Items
To delete sections or items, click and drag them from the list into the rubbish bin below:
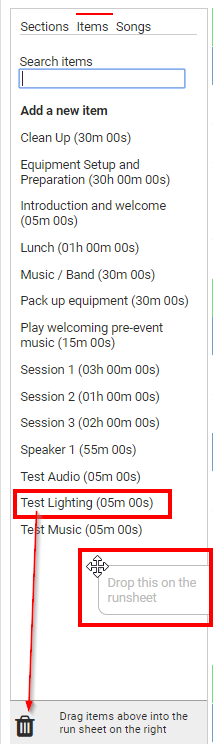
Publishing the Live Event
Once you have finished setting up the Sections and Items, if you are ready to make the event live click the Publish button.

Now that you know how to setup an event, the next step is: Using a Live Event.