Managing Subscribe and Unsubscribe Workflows
Subscribing and Unsubscribing from a Mail Type means that each individual recipient in your database mailing list can control what communication(s) that want (or don't want!) to get from you. They are able to do this independent of you, which means there is no additional admin that you have to worry about!
However, there are times that you may want some additional steps to happen. A common one may be that if people unsubscribe from all your communication, you may decide there is no point having them in your database any longer. Or you may need to notify a staff member when somebody unsubscribed from a particular Mail Type, as there may be some steps that they need to do as a result. For all these situations, you can create Workflows, and set what Steps you want to happen when one of these situations trigger them.
Document Contents:
- Global Actions - Unsubscribing, Resubscribing, and Pausing
- Unsubscribing & Resubscribing from Specific Mail Types
- Setting Up and Managing Workflows
Global Actions - Unsubscribing, Resubscribing, and Pausing
There are a few 'Global' actions a recipient can take:
- Unsubscribe: If someone wants to Unsubscribe from ALL email correspondence from you, they are able to click 'Unsubscribe' on the bottom of your email. If you attempt to send an email to them, infoodle will not send it, other than priority emails like financial receipts
- Resubscribing/Cancel: If someone has previously done a Global Unsubscribe, and later change their mind and wish to cancel this (aka, resubscribe), they are able to do this by clicking 'Unsubscrib' at the bottom of your email, and then 'Cancel Stop'
- Pausing: Finally, there is the option to pause emails for a set period of time. This is useful for people going on holiday that do not wish to have emails during this period. Pausing their subscribing acts the same as a Global Unsubscribe, but resubscribes them after the pause period is over
Unsubscribing & Resubscribing from Specific Mail Types
There are often occasions that people may want to receive emails from you in regards to certain topics, but not others. By default, all communication from infoodle is sent under the 'General Communication' Mail Type. This means that people will only have the option to subscribe or unsubscribe to ALL communication. Setting up multiple Mail Types gives the recipients more control over what they receive, which means there is less chance they will Globally Unsubscribe from everything - and this is also done via the 'Unsubscribe' at the bottom of emails sent from you.
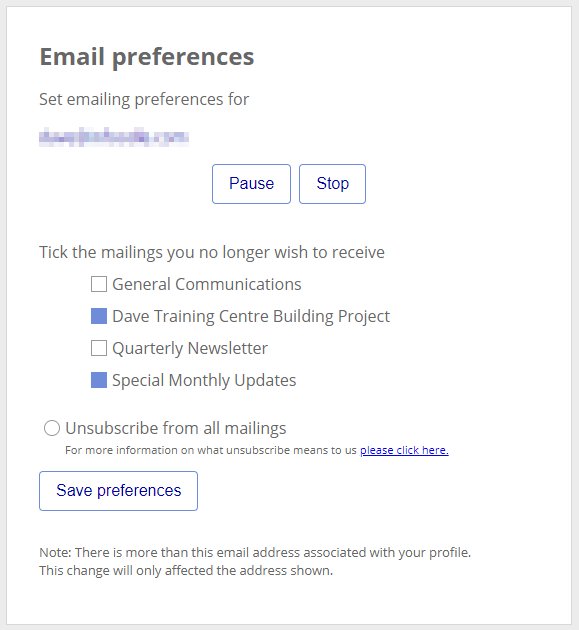
Setting Up and Managing Workflows
For both Workflows for Global actions and Mail Type specific actions, a Workflow needs to be created. This is done via Administration > Workflows > Add. Just like creating a workflow for any other reason, you need to set up two parts - The Trigger, and the Steps. The Trigger is what infoodle looks for to tell it to run the workflow. The Steps are what infoodle runs through.
Global Triggers
Workflows triggering on Global actions are set up as a Trigger in the workflows themselves, and there is a trigger for each of the three options:
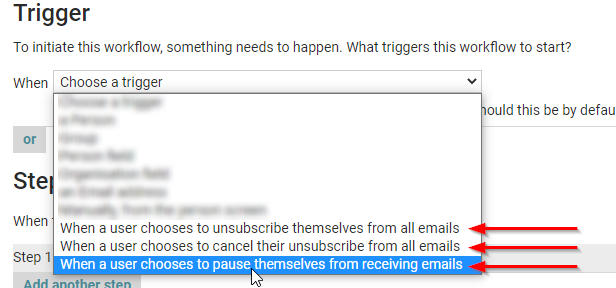
Mail Type Triggers
Workflows specific to individual Mail Types also need to be set up under Administration -> Workflows, but their triggers are found instead under the Mail Types themselves. In order to create and save a Workflow in infoodle, it does require at least one trigger to be set. If none of the other triggers are appropriate for this workflow, then you should select Manually, from the person screen:
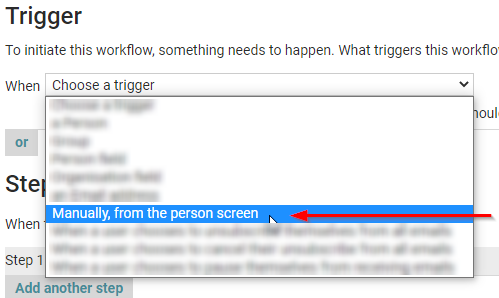
Once you have saved your workflow, then go to Administration > Mail Types, and Edit the appropriate Mail Type you want to add a workflow to.
On this page you will see two workflow options:
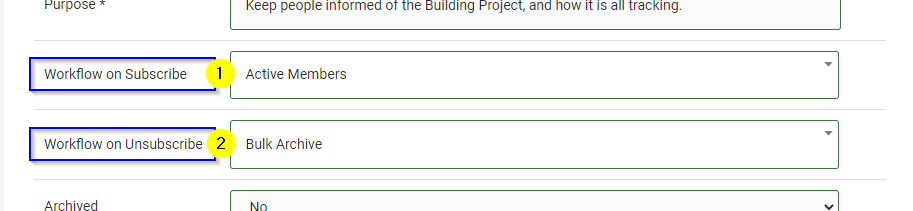
Workflow on Subscribe: Here you can select the workflow you wish to trigger whenever someone subscribes to the specific Mail Type
Workflow on Unsubscribe: Like above, but triggers the workflow whenever they unsubscribe from the specific Mail Type