So you have created a new roster with groups and positions added. Now you are ready to add people to specific dates and positions.
Add a person into an empty slot
-
Alongside the Roster you wish to add a person to select Action and or Edit/View.
-
Add Positions to a Roster - if you have not already done so.
-
Find the date and position that you wish to add the person to and select the + icon.
-
The left panel now shows the list of available people in the selected group.
-
Each person has their name and skills listed:
- They are highlighted if they are included in a roster already on the same date as the event.
- Their name has a line through it if they have stated they are not available for that particular date.
If the available person's skill is not showing then it has not been added. For information on how to add a skill, see Team Skills.
-
You can search the group list by person or skill. If searching for the person start typing the first few letters in the Search list to search the list of people, or search for the skill by selecting one of the group's available skills.
-
Select Search skill to see a list of skills used by the group, or select one or more skills to filter by those skills.
-
If the person that you are looking for is not in the group then select Global to search the whole database.
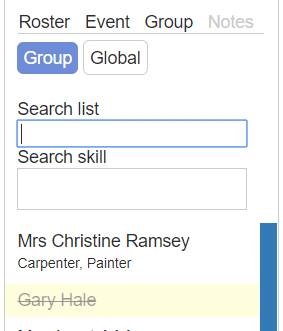
When you select a person in a roster
- They are highlighted.
- All other times they appear in the roster are highlighted with a green background.
- All other people in their household are also highlighted in a different colour.
See Editing People in a Roster to remove or swap people.
See Availability to change their availability.