In-kind contributions
An in-kind contribution is a non-cash contribution of goods or a service. Those are either offered free or at less than usual charge for them. Similarly, when a person or entity pays for services on an Organisation's behalf, the payment is also considered as an in-kind contribution.
In-kind services and contributions are valued at their fair market value or at their actual cost. In other words, they are valued at what you would pay for them if they were not donated.
Examples Of In Kind Contributions
- Voluntary labour (for example, painting work)
- Donated goods (for example, kitchen equipment)
- Donated services (for example, professional advice from an architect)
- Free use of equipment (for example, usage of cars or tools)
- Voluntary workers should be entered under the staff costs budget line.
Typical Calculation of the value of in kind contributions
Voluntary labour is calculated at the minimum hourly wage for the country the voluntary workers are working in. An individual's time should be valued at what the organization would pay someone to perform the work if it were not performed by a volunteer.
Donated goods are calculated at the price you would pay for them if they were not donated. A common guideline is to consider how much the organization would reasonably expect to pay if it were to purchase the item.
Adding In Kind Transactions
In Kind contributions can be added against an infoodle contacts using any of the three methods for manually loading transaction data.
- Individual In Kind Transactions: Add single/split transactions separately, per contact
- Bulk In Kind Transactions: Add multiple, separate transactions with common info
- A Collection of In Kind Transactions: Add Transactions gathered by a person/organisation on behalf of multiple individuals
If you are not familiar with Manually adding Transactions to infoodle, you may want to first review the Relevant Help Page(s):
Once added, any In Kind details will be listed on the Finance tab of that contact.
There is a separate Column and Total Amount for In Kind Items to keep this data separate from other financial Transactions for that record.
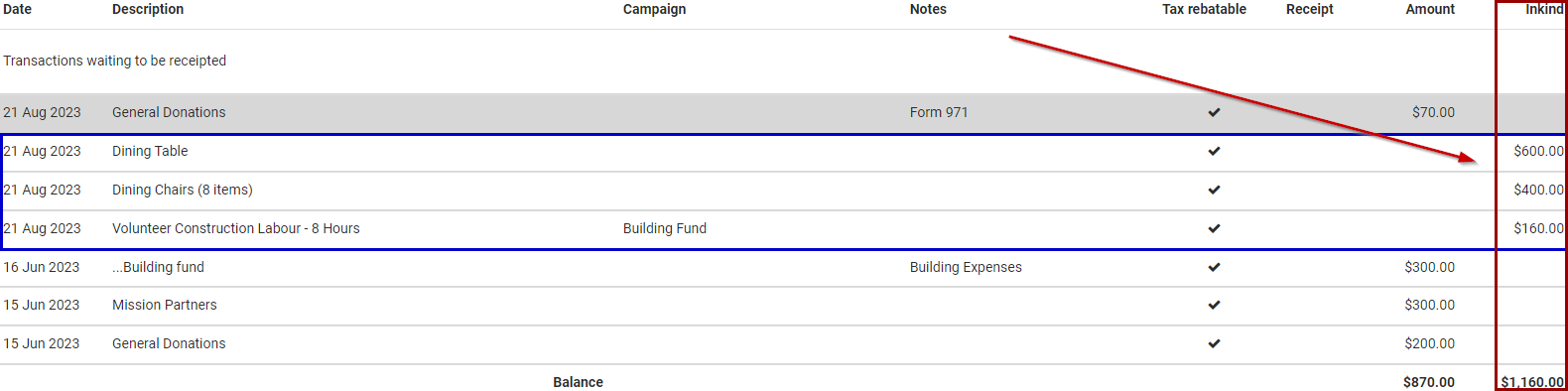
Adding Individual In Kind Transactions
On the Add a Transaction screen, enter the details as normal, and under the Payment Method dropdown select the In Kind option.
For the Total Amount field, you can add a single sum value and then if needed split this into separate individual items.
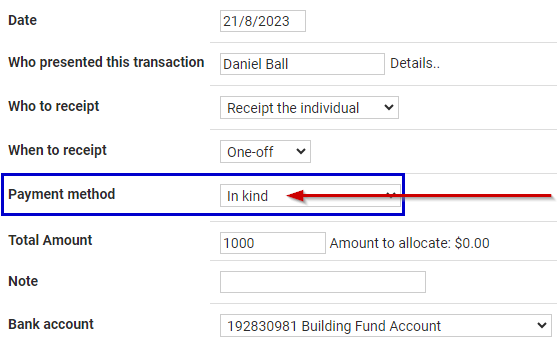
Next, under the Transaction Detail Section you can specify the details of the In Kind item(s), using Add Split if you need to create multiple lines.
For each Transaction item you will need to:
- Change the Type setting to In Kind Item
- Under Coding enter the Item Description
- Specify the Amount assigned to this item
- Configure any additional settings, such as GST/Tax Settings, Campaign etc.
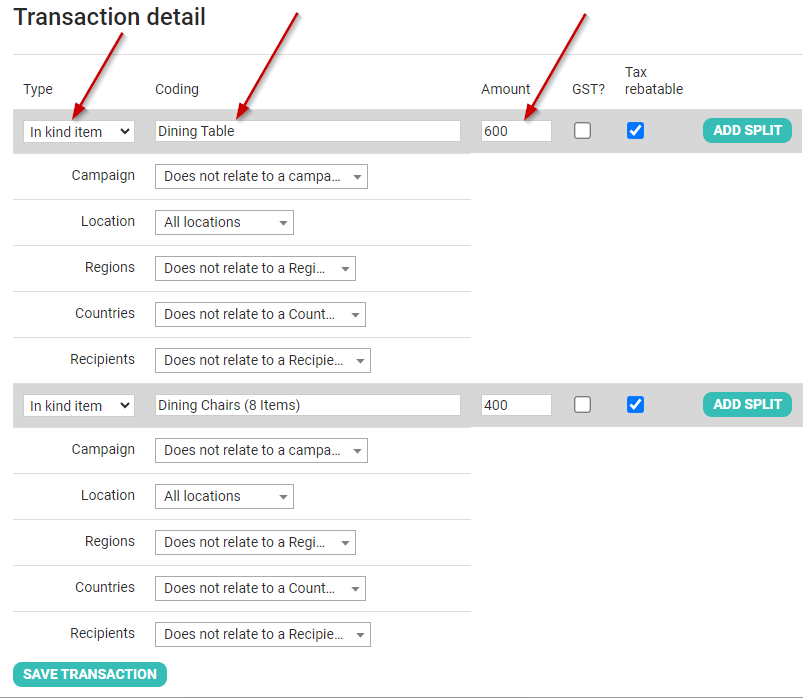
Click Save Transaction to add the Transactions to the contact.
Adding Bulk In Kind Transactions
On the Add In Bulk screen, specify the default values for the Transactions to be added.
Set the Payment Method as In Kind, change the Type to In Kind Item and then enter the item Description.
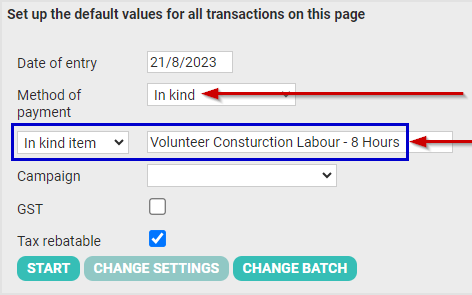
Note that the same In Kind description will be used for all transactions added this way.
Click Start to begin with this configuration, and add in each transaction below, clicking Save after adding each line. You can edit previous lines ad re-save them if needed.
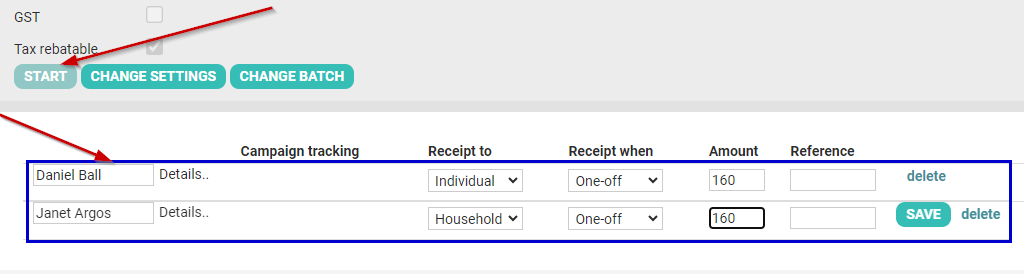
Adding a Collection of In Kind Transactions
On the Add Collective Transaction Screen, enter the details of the Person/Organisation that presented the Transactions, under Payment Method select the In Kind Option and then enter Total Amount of the Collective contribution.
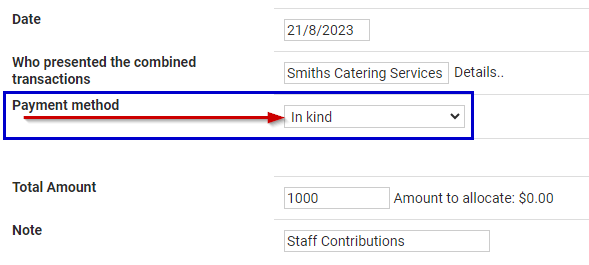
Next, under the Transaction Detail Section you can specify the details of the Person or contact that the Receipt is to be issued to, using Add Person to add additonal contacts to be Receipted.
For each Person, add the details of the In Kind item(s), using Add Split if you need to create multiple lines for the same person
For each Transaction line item you will need to:
- Change the Type setting to In Kind Item
- Under Coding enter the Item Description
- Specify the Amount assigned to this item
- Configure any additional settings, such as GST/Tax Settings, Campaign etc.
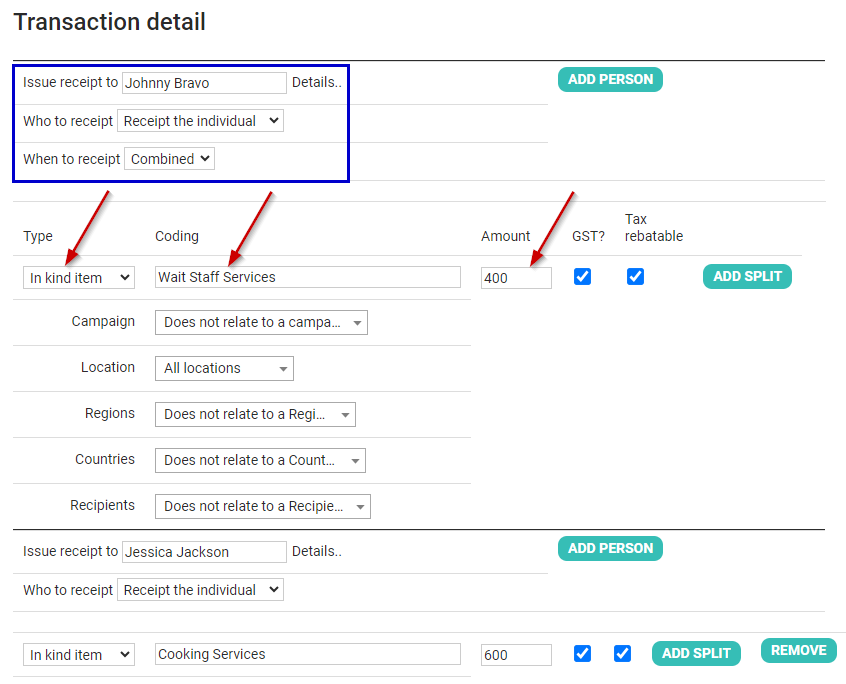
Click Save Transaction to add the Transactions to the specified contacts.