infoodle allows you to customise your site to suit you. You can add your own fields so that you can capture and store information that is unique to your needs. There are many different Types of Fields to help you store this information an a logical and reportable way:
- Free Text
- Long Text
- Date
- Integer (Number)
- Number with 2 Decimal places
- Yes/No
- Lookup (also called Drop down)
- Multi Select Lookup
- Person Link
- Incrementing Number Field
- Website Link
1. Free Text
This allows you to type in your own text up to 255 characters. This is useful when everyone has different information, and there is no way to standardise the information you want to store
Examples:
Addition Skills: People Management, Juggling, Speaking Swahili
Favourite Movie: Matrix, Life of Brian, The Unofficial Oral History of Hotdogs
When creating your custom field, select Text:

2. Long Text
This allows you to type in your own text similar to Adding a Note, entering larger amounts of Text, as well as including line/paragrah spacing. The Field's display will expand in size based on the amount of text entered, incuding a scroll bar for larger text entries.
Examples:
Tell us about yourself:
I have recently moved to the area with my Family.
We are very interested in getting involved within the community both to meet new people and also be able to do our part in making the community better.
When creating your custom field, select Long Text:

3. Date
The Date Field is used when all your require is Date Data.
Examples:
Police Vetting Due: 15/01/2023
Marraige Date: 10/07/2013
Further customisation is available in how you display a date example: Day/Month/Year or Month/Day/Year etc. This is customised in the System Administration area.
(Click here for further info on System Administration).
When creating your custom field, select Date:

4. Integer (Number)
This field is used for storing of any whole numbers that don't need decimals, or letters/characters.
Examples
Carpool Capacity: 5
Total Team Members: 9
Number of Dolphins: 42
When creating your custom field, select Integer:

5. Number with 2 Decimal Places
This field is used when there is a need to store a number with 2 decimals.
Examples:
Test Score: 91.25
Plot size (m): 2.60
Workshop Overall Rating: 8.95
When creating your custom field, select Number with 2 Decimal Places:

6. Yes/No
If you need a simple 'Yes' or 'No' answer, this is the field for you!
Examples:
Field Worker: No
Covid Vaccinated: Yes
Main Contact: Yes
When creating your custom field, select Yes / No:

7. Lookup
A Lookup field allows you to have a dropdown list of options that are fixed for the user to select from. Similar to the 'Yes / No' field, but you are able to create your own list with as many options as needed.
Examples:
Contact Type: Member, Donor, Grant, Volunteer, Board Member, Contractor
What is your favourite colour? Blue, Green, Red, Yellow
Sign up Status: Expression of Interest, Had a Demo, In a Trial, Signed up, Cancelled
Creating/Editing of Lookup Lists, and List values is done via the Lookup Lists Screen.
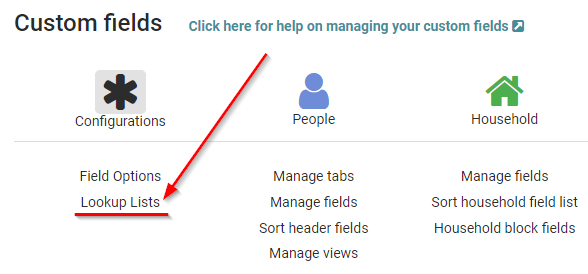
You may need to create the list and list values here first, before adding the new Field.
See Lookup Lists for Custom fields for more information.
-
When creating your custom field, select Lookup:

-
Select the Name of the Lookup List that you wish to use

-
You can then view the currenly available List Values for that List
Managing the lookup Lists, and list Values is done on a separate screen.

8. Multi Select Lookup
A Multi Select Lookup is the same as a standard Lookup Field, with one major difference. A standard Lookup Field only allows for a single selection from the dropdown, whereas a Multi Select Field allows you to select more than one option from the dropdown list.
Examples:
Skills: Writing, Singing, Dancing, Art
Allergies: Peanuts, Animal Hair, Grasses, Fruit, Balloons
Education: None, Highschool, Certificate, Diploma, Degree
The creation and editing of a Multi Select Lookup is the same process as a standard Lookup Field. To select a Multi Select Field when creating your custom field, choose:

9. Person Link
There are times that you will need a link made between two contacts in your database that may not be in the same household. The Person Link field allows you to connect one contact to a number of contacts via a dedicated relationship that you can define.
Example:
A Sponsor connected to one or more Sponsored Child
A Councillor connected to one or more Client
A Doctor/Physician connected to one or more Patient
When creating your custom field, select Person link:

You then select the relationship between the people. The first options is the Primary Connection (ie, Sponsor, Councillor, Doctor/Physician). The second option is the Secondary/Many option (ie, Sponsored Child, Client, Patient)
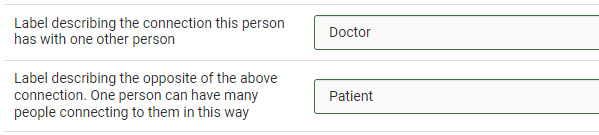
10. Incrementing Number Field
Although infoodle does assign a Unique ID to contacts, there may be cases where you need another unique number that is increased by one sequencially each time a new contact is added. Using the Incrementing Number Field allows you to do this.
Example:
Donor Card Number: 1000, 1001, 1002, 1003
When creating your custom field, select Incrementing field:

You are able to set your starting number if required, but please note that once you have saved this value, it is permanently and cannot be changed.

Like the Free Text field type, you can use Incrementing Fields for searching for people.

This is particularly helpful if you would like to search for a contact by their Donor Card number for example:

11. Website Link
The Website Link field is perfect when you are needing to have a clickable link to a internet web address, such as a Social Page for a person, or a Website homepage for a company.
Example:
Facebook: https://facebook.com/infoodle
Instagram: https://instagram.com/infoodle
Company Website: https://infoodle.com
When creating your custom field, select Web address

When entering the web address you need to enter the full URL:
https://infoodle.com
Do not enter it like the below:
infoodle.com