There are many parts with information that make up a roster and each have their own editing functions and information:
Editing a roster overall
Changing the overall settings of a roster is available from the Roster panel on the left when editing a roster.
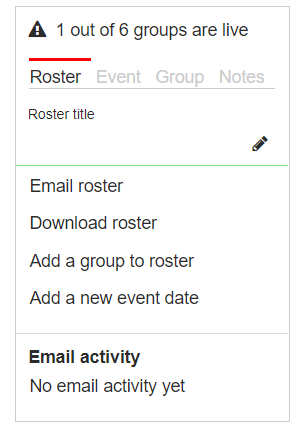
To view the Roster panel:
- Select Rosters on the Navigation Menu. (You will need permission in your role to access this).
- Find the Roster that you wish to edit the settings for and select Action and Edit/View.
- Select the pencil icon near Roster title to give the roster a more meaningful title.
- Select Add a group to roster to include an additional group into this roster for all events.
- Select Add a new event date to include another date. The date is calculated based on the repeat setting of the event.
Add a new event date will only be displayed for the creator of the roster. If this person is no longer in your infoodle database (Archived and Deleted), you will need to send an email to support@infoodle.com with details of the roster and who should now be responsible for it.
See other sections for other editing options.
Edit an event for a roster
Events are available in the events screen if you need to add further information to the event such as locations, check in groups, etc. You can also change the repeat schedule there as well.
Reduce the number of events used in a roster
- Select Events on the Navigation Menu.
- Search for the event you wish to change.
- Edit the event by clicking the pencil icon.
- Select whether you wish to edit the series or just the one event selected.
- On the Dates tab, change the Repeat until date to an earlier date.
Copy a roster
To copy all the people rostered to another date in the same event:
- Edit the roster you wish to change.
- Select the event date. A grey box will appear around the selected date, and the event panel is shown on the left.
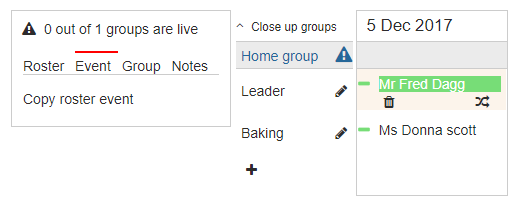
3.Select Copy roster event.
4. A list of dates that are available for this roster will be displayed.
5. Select the date or dates you wish to copy to. This will overwrite the existing rostered people, if there are any, with the people that you are copying.
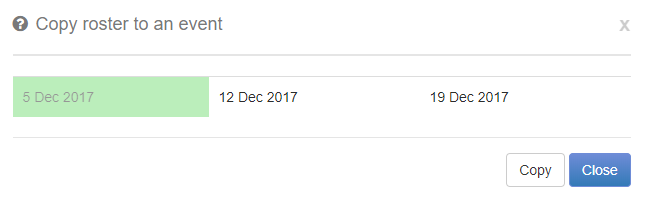
- Select Copy, and notice the assignments will now have copied across the dates chosen.
Editing groups in a roster
- From within the selected rosteselect the Group heading to display the Group Panel on the left or select the Group tab.
- Select Group Settings to change various settings of the specific group.
- Select Plan or Live to switch the status of the selected group. In Plan mode, it doesn't appear anywhere else, and no reminder emails are sent out.
- Select Remove from roster in the group panel to take the selected group out of the roster.
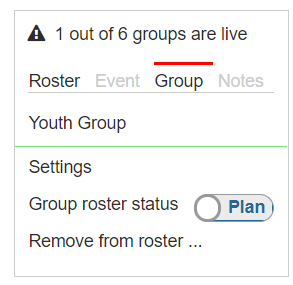
Editing people in a roster
Remove a person from a slot
1.Select the person you want to remove from a position.
2. Select the trash can icon.
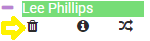
Swap or move a person to a different location in the roster
- Select the person you want to move position.
- Select the swap icon so the person is highlighted with a red border.
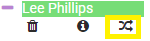
- Select the new position you want to swap them to.
Clear all people from a roster
At the bottom of each event or group there is a button to clear that group or roster so you can start again. It asks for confirmation, the changes are logged as well as who made the change.
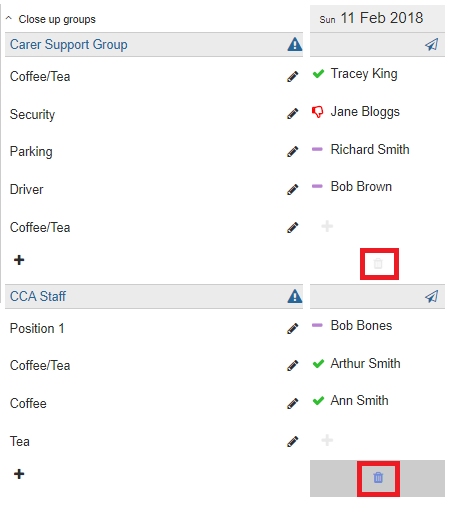
Now you can notify people of changes to a roster or Quick message individuals.