Overview
When Approving Form entries there are a number of ways you can process the contact data that has been collected.
You can choose which option to use for each contact on the Form using the dropdown menu next to How to Process this Contact:
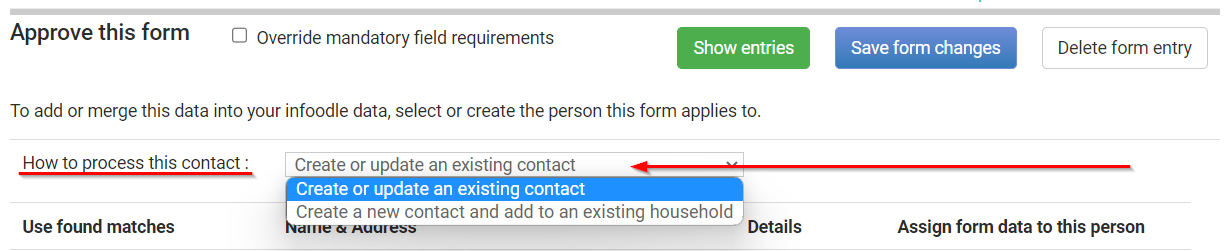
The Options that are presented will in part be determined by:
- What data fields are used on the form (Person Name, Organisation/Household Name)
- If there is a Single contact (Only the Primary Form data)
- If there are Multiple Contacts (Primary Form and Repeating People Blocks)
See Processing form entries for more information on reviewing and approving form Entries.
"How to Process this Contact" Options:
Below is a list of all possible options that may be presented when selecting how to process a contact. Your form will only display the options relevant to the current form entry.
If your Form has no Repeating Blocks:
(Click an option for more information)
If your Form uses Repeating Blocks
(Click an option for more information)
-
Create as new Organisation/Household or update an existing contact
-
Create as a new contact, and link to existing contact as an additional Organisation/Household
-
Create as a new contact, and link to “Primary” as an additional Organisation/Household - (Shown when not a primary tab)
-
Update an existing contact, and link to “Primary” as an additional Organisation/Household - (Shown when not a primary tab)
-
Create as a new contact and add to an existing Organisation/Household
-
Create as a new contact or update existing contact, and add to "Primary" - (Shown when not a primary tab)
-
Create as a new contact and add to the Organisation/Household specified in tab “x-x” - (There is one for each of the other Repeat Tabs)
Forms without Repeating Blocks
If your form does not make use of repeating blocks, then the entries will only contain data for a Single contact Record. This can either be:
- A Person contact - When you use the Persons Name field; with or without the Organisation/Household Name field.
- An Organisation/Household Contact - When you use the Organisation/Household Name field and do not use the Persons Name field
Create or Update an Existing Contact

Use this option when you want to either Create a new Person or Organisation/Household contact, OR Update an existing contact using the data from the form.
You will then see two or three options below this, depending on whether a possible match to an existing contact has been found
1. Use found matches - This shows a list of any matches infoodle has found based on the data entered in the form. You can check the details or click View to see a preview.
Click Assign to apply the changes on the form to this contact.

2. Create a new person OR Create a new Organisation/Household contact
Click Create if you want to create a new contact using the data on this form.
If there is Person name fields, you will either see the option to create a new person.

If there is and Organisation/Household Name field AND there is no Person Name fields, you will see the option to create a new Organisation/Household Contact.

3. Search infoodle to merge the form data with this person
This works similar to the Found Matches, but it allows you to search your database for the matching person you want to update with the data from the form.
Click Assign to apply the changes on the form to the selected contact.

Create a new contact and add to an existing Organisation/Household

When using this option the data specified in the form is always used to create a new contact record, it cannot be used to update an existing record.
The new contact is then added to the Organisation/Household that you specify.
Use the Search box to search for a contact from the Organisation/Household you want to add to. The new Contact will be added as a member of this Organisaton/Household.
Click Create to create the new contact using the data on this form.

Example: A Staff Member (Richard Smith) is added as a new Contact, and is added to the same Organisation/Household as their Business (Smiths Catering Services).
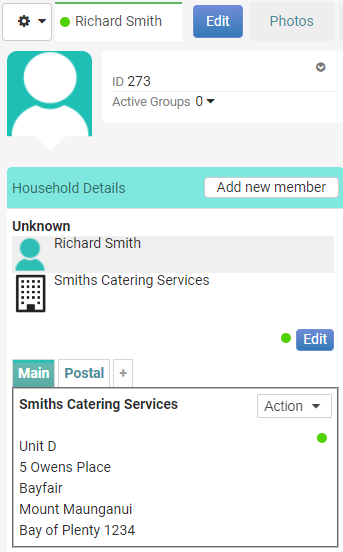
The address details of the selected Organisation/Household will be retained and will not overwritten with any address data from the form entry.
Forms With Repeating Blocks
All fields on the Main Form (not within a repeating section) relate to one single contact (Person or Organisation/Household). Each repeat block (and the fields with it) are identified as separate Person or Organisation/Household contacts.
A block is the area that is created by the form builder and you can have more than one block to contain different repeats (e.g. Parent Data and Child Data). The Index is the items created by the form filler which means how many repeats of a block there are (e.g. 2 Parents & 3 Children).
During Form Approval, the contact on the Main form is referred to as the “Primary”, the repeats are identified by their counts, which is Block number and Index number (e.g. Repeat x-x).
Each repeat and primary will have their own tab in the approval area, and each needs to be Processed in some way.

See Repeating People Block - adding multiple people to a form for more information.
Create as new Organisation/Household or update an existing contact

Use this option when you want to either Create a new Person or Organisation/Household contact, OR Update an existing contact using the data from the form.
You will then see two or three options below this, depending on whether a possible match to an existing contact has been found
1. Use found matches - This shows a list of any matches infoodle has found based on the data entered in the form. You can check the details or click View to see a preview.
Click Assign to apply the changes on the form to this contact.

2. Create a new person OR Create a new Organisation/Household contact
Click Create if you want to create a new contact using the data on this form.
If there is Person name fields, you will either see the option to create a new person.

If there is and Organisation/Household Name field AND there is no Person Name fields, you will see the option to create a new Organisation/Household Contact.

3. Search infoodle to merge the form data with this person
This works similar to the Found Matches, but it allows you to search your database for the matching person you want to update with the data from the form.
Click Assign to apply the changes on the form to the selected contact.

Create as a new contact, and link to existing contact as an additional Organisation/Household

When using this option the data specified in the form is always used to create a new contact record, it cannot be used to update an existing record.
The new contact will be created with their own, new Organisation/Household (including any address data etc. - This will be their Main Organisation/Household.
They will also be added as a member of the Organisation/Household that you specify - This will be their Additional Organisation/Household.
Use the Search box to search for a contact from the existing Organisation/Household, that you want to Link this new contact to.
Click Create to create the new contact using the data on this form.

Example: A Staff Member (Jonathan Bravo) is added as a new Contact, with his own home address and contact data (J & J Bravo), but also added additionally to the Organisation/Household of the Business they work for (Smiths Catering Services).
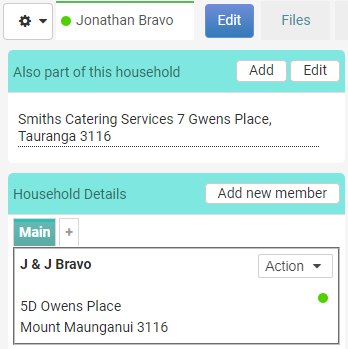
The address details of the selected (Additional) Organisation/Household will be retained and will not overwritten with any address data from the form entry.
Any address data included on the form entry will only be added to the Main household of the new contact.
Create as a new contact, and link to “Primary” as an additional Organisation/Household

(Only Shown when not a primary tab)
When using this option the data specified in the form is always used to create a new contact record, it cannot be used to update an existing record.
The new contact will be created with their own, new Organisation/Household (including any address data etc.) - This will be their Main Organisation/Household.
They will also be added as a member of the Organisation/Household selected/used for the Primary tab on this form - this will be their Additional Organisation/Household.
Example:
A Staff Member (Jonathan Bravo) is added as a new Contact (using the Primary tab on the Form); Jonathan has his own Address & Household details.
Jonathan's Adult daughter Laura is also added as a new contact (using Repeat 1-1); Laura has her own, different Address & Household details, but is also added additionally to Johnathan's Household.
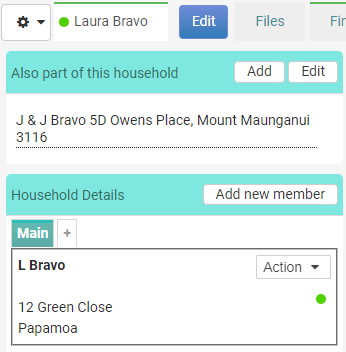
Any address details captured in the Primary tab will apply only to that contact's Organisation/Household and will not overwritten with any address data from the Repeating Block.
Any address data included in the Repeating Block will only be added to the Organisation/Household of the new contact created from that block.
Update an existing contact, and link to “Primary” as an additional Organisation/Household

(Only Shown when not a primary tab)
When using this option for how to process a contact, the data specified in the form is always used to update an existing record, it cannot be used to create a new contact.
This option allows you to search your database for the matching person you want to update with the data from the form.
Click Assign to apply the changes on the form to the selected contact.

The Contact selected will retain their existing Organisation/Household, which will be updated with data from the Form, such as Address data - This will be their Main Organisation/Household.
They will also be added as a member of the Organisation/Household selected/used for the Primary tab on this form - this will be their Additional Organisation/Household.
Example:
A Staff Member (Jonathan Bravo) is added as a new Contact (using the Primary tab on the Form); Jonathan has his own Address & Household details.
Jonathan's Adult daughter Laura is already a in the database, and her record is updated (using Repeat 1-1); Laura has her own, different Address & Household details, but is also added additionally to Johnathan's Household.
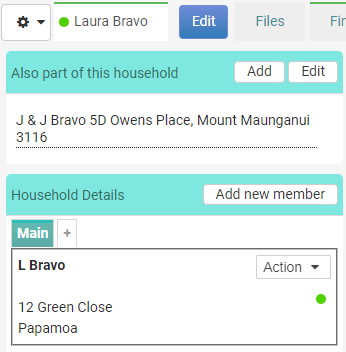
Any address details captured in the Primary tab will apply only to that contact's Organisation/Household and will not overwritten with any address data from the Repeating Block.
Any address data included in the Repeating Block will only be added to the Organisation/Household of the contact from that block selected to be updated.
Create as a new Organisation/Household or update existing contact. Other people in this form entry are part of this Organisation/Household.

Use this option when you want to Firstly, either Create a new Person or Organisation/Household contact, OR Update an existing contact using the data from the form, And Secondly you want to ensure that at least one of the other contacts from this form entry are added to the same Organisation/Household as this contact.
For this contact, you will then see two or three options below this, depending on whether a possible match to an existing contact has been found
1. Use found matches - This shows a list of any matches infoodle has found based on the data entered in the form. You can check the details or click View to see a preview.
Click Assign to apply the changes on the form to this contact.

2. Create a new person OR Create a new Organisation/Household contact
Click Create if you want to create a new contact using the data on this form.
If there is Person name fields, you will either see the option to create a new person.

If there is and Organisation/Household Name field AND there is no Person Name fields, you will see the option to create a new Organisation/Household Contact.

3. Search infoodle to merge the form data with this person
This works similar to the Found Matches, but it allows you to search your database for the matching person you want to update with the data from the form.
Click Assign to apply the changes on the form to the selected contact.

The "Other people in this form entry are part of this Organisation/Household" selection will show the below validation error until at least one other contact on the form is configured to be a part of the same Organisation/Household as this Contact.

For other Contacts being added to this Organisation/Household:
You will still need to specify how to process these other contacts.
Select an option for them that contains the ... and add to the same Organisation/Household specified in tab "{Tab}", selecting the Tab of this contact.

Create as a new contact and add to an existing Organisation/Household

When using this option for how to process a contact, then the data specified in the form is always used to create a new contact record, it cannot be used to update an existing record.
However, the new contact is then added to the Organisation/Household that you specify.
Use the Search box to search for a contact from the Organisation/Household you want to add to. The new Contact will be added as a member of this Organisaton/Household.
Click Create to create the new contact using the data on this form.

The address details of the selected Organisation/Household will be retained and will not overwritten with any address data from the form entry.
Create as a new contact or update existing contact, and add to "Primary"

(Only Shown when not a primary tab)
Use this option when you want to Firstly, either Create a new Person or Organisation/Household contact, OR Update an existing contact using the data from the form, And Secondly you want to ensure that this contact is added to the same Organisation/Household as the contact from the Primary tab.
For this contact, you will then see two or three options below this, depending on whether a possible match to an existing contact has been found
1. Use found matches - This shows a list of any matches infoodle has found based on the data entered in the form. You can check the details or click View to see a preview.
Click Assign to apply the changes on the form to this contact.

2. Create a new person OR Create a new Organisation/Household contact
Click Create if you want to create a new contact using the data on this form.
If there is Person name fields, you will either see the option to create a new person.

If there is and Organisation/Household Name field AND there is no Person Name fields, you will see the option to create a new Organisation/Household Contact.

3. Search infoodle to merge the form data with this person
This works similar to the Found Matches, but it allows you to search your database for the matching person you want to update with the data from the form.
Click Assign to apply the changes on the form to the selected contact.

Any address data included in this Repeating Block will be ignored, because this contact its being added to the Organisation/Household as set out in the Primary Tab.
Any address details captured in the Primary tab will be applied as normal.
Create as a new contact and add to the Organisation/Household specified in tab “x-x”

(There is one for each of the other Repeat Tabs)
Use this option when you want to Firstly, either Create a new Person or Organisation/Household contact, OR Update an existing contact using the data from the form, And Secondly you want to ensure that this contact is added to the same Organisation/Household as the contact from the selected Repeat (x-x) tab.
If you have multiple repeating Blocks and/or different repeats per block, you will see this option listed for every other block apart from the current one,
They are identified by "Block Number - Index Number".
In the below example, Block 1 has single repeat (1-1) while Block 2 has three, repeats 1, 2 and 3.

For this contact, you will then see two or three options below this, depending on whether a possible match to an existing contact has been found
1. Use found matches - This shows a list of any matches infoodle has found based on the data entered in the form. You can check the details or click View to see a preview.
Click Assign to apply the changes on the form to this contact.

2. Create a new person OR Create a new Organisation/Household contact
Click Create if you want to create a new contact using the data on this form.
If there is Person name fields, you will either see the option to create a new person.

If there is and Organisation/Household Name field AND there is no Person Name fields, you will see the option to create a new Organisation/Household Contact.

3. Search infoodle to merge the form data with this person
This works similar to the Found Matches, but it allows you to search your database for the matching person you want to update with the data from the form.
Click Assign to apply the changes on the form to the selected contact.

Any address data included in this Block will be ignored, because this contact its being added to the Organisation/Household as set out in the specified Repeat x-x Tab.
Any address details captured in the specified Repeat x-x tab will be applied as normal.