Example Booking Attendance Form
This example form can be used for people to pre-register their attendance. This is helpful to ensure the right number of people are planning to attend in respect to COVID or other limitations on participants.
Click here to see an example form
To create this form - follow these steps:
What you need
The main infoodle CRM module to have the Forms functionality.
In addition, you need either the Finance or Events modules to gain access to the ticketing functions.
Setup : step 1
You will need to setup a Payment Method. This will provide you with the ability create tickets with either a fee or set to be free of charge. For help on setting up payment methods see: Payment Methods and Set Up
If you are providing free events, use the option Free text information as the gateway to set up and use with your form.
You will need a stock item for each 'ticket' you want. e.g. one type for Adult and one for Child. You may have different services during the day in which case you would need one for each service. Set the stock quantity to be the number of people you are able to accommodate. For further details on this, see Stock Items.
Optional: if you are using a group as part of your Attendance management you can have the form linked to this group by adding the Group field to the form and pre-setting the group you want the form contacts to be added to. When the form is approved, the people added to the form will be automatically added to your infoodle.
This Group may be used for communication to attendees, or for easily viewing or management of them.
If you have the Events Package, you might also use the Group as part of the Online Check In system. See more on check-in here
Form build : step 2
Determine which fields you wish to capture for your booking (name, email address, phone number)
Add the stock items you have setup and select their settings :
e.g. Stock item 1 - Adult tickets
NB. Note the 'stock item', 'show headings' and 'full width' options.
e.g. Stock item 2 - Child tickets
NB. Note the 'stock item', 'show headings' and 'full width' options.
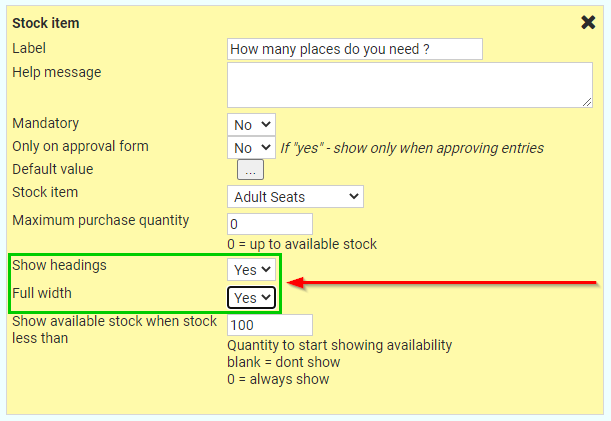
Note: When building the form, you can now specify whether the user should be shown how many of those stock items are available using the setting 'Show available stock when stock less than' field. You can specify the number at which infoodle shows this, e.g. if you have 100 tickets, only show how many are available when there are only 10 left. This is optional.
Add the pay/donate field and select the payment method you want and configure it.
e.g. Test method - which is hidden from the user filling in the form.
NB. Note the 'only on approval form' and 'default value' settings. You will need 'working on their statement' text also.
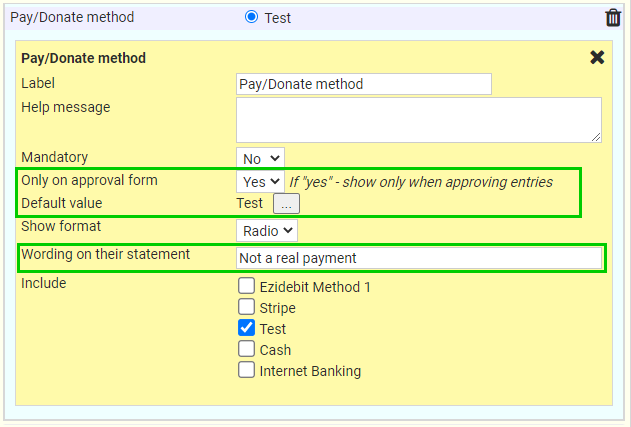
Note: When the price is 0 for the stock item, the price and total amounts are not shown - as they are free. If an attempt to book is made and the stock item quantity has reached 0, then a message will display saying 'None Available', when the stock price is 0.
Optional: If you are using a Group as part of bookings, add a Group Field to the Form.
Be sure to select the Group you have created using the "Which Group(s)" setting, and then set this as the "Default Value". Also note the "Only On Approval" setting, to hide this field from the user filling in the form.
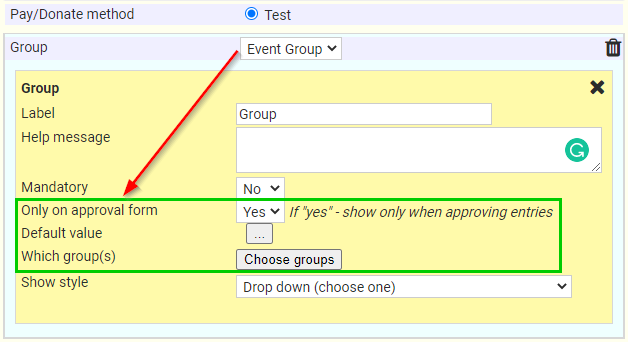
Save and publish the form : step 3
Click Save - an you have access to the publish tab. There you can use the information to provide a link to embed in the infoodle app, or email out to people or link to on your web site. You can also embed the form into your website if you wish using the code shown here.
Optional step - Hide Stock Item Price
If you are not charging for the Event Attendance, you may wish to hide the Stock Item Pricing from the Form, as we have on our Example Booking Form. While there is not a Form Field Setting to do this, it is possible using CSS code, via Form Settings.
Copy the CSS Code from the Box Below and Paste it into the "Additional CSS code" field under Form Settings, as shown in the Screenshot, then save the form.
.stock_price_hdg, .stock_total_hdg, .stock_price_cell, .stock_total_cell {width:0; color:transparent }
.stock_title_hdg, .stock_title_cell {width:28%}
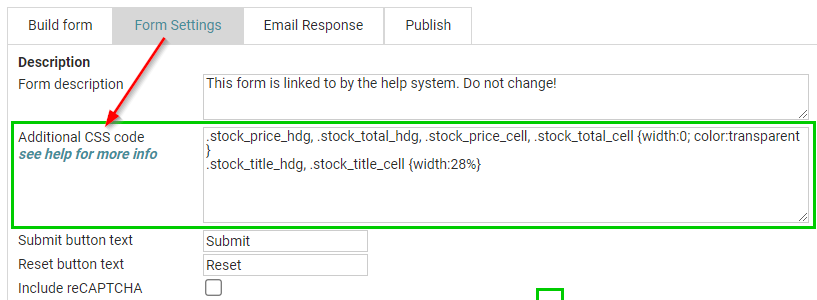
Reviewing activity
infoodle will track the numbers to ensure they are not oversold. Not that the count for each ticket is separate. So if 100 is the maximum you have need to set 70 adults and 30 children. You can review the numbers 'sold' by reviewing the totals in the stock. You can also choose to be notified on low stock - i.e. you are filling up!
Setup for the next event
If you wish to use the same form and therefore stock items next week too - you will need to adjust the stock quantity after this weeks event to reflect the new numbers you can accommodate.
If you are using a Group as part of your Form and wish to re-use this group, you will need to remove previous attendees from that group.