Infoodle has the ability to register multiple People or Organisations and their details on one form. For example, registering all the members of a family, multiple attendees for an event, or a business and it's staff members.
Additionally, adding mulitple people will result in all details for each separate person/organisation being available to use for creating a new contact, or updating an exising contact when processing the Form Entry.
In Each Repeating block, you will need to include either the Persons Name and/or the Organisation/Household Name fields in order to be able to create or update a contact using that data when processing the form entry.
Here's how to add the Repeating People Block
-
Drag the Repeating people block field onto the form field.
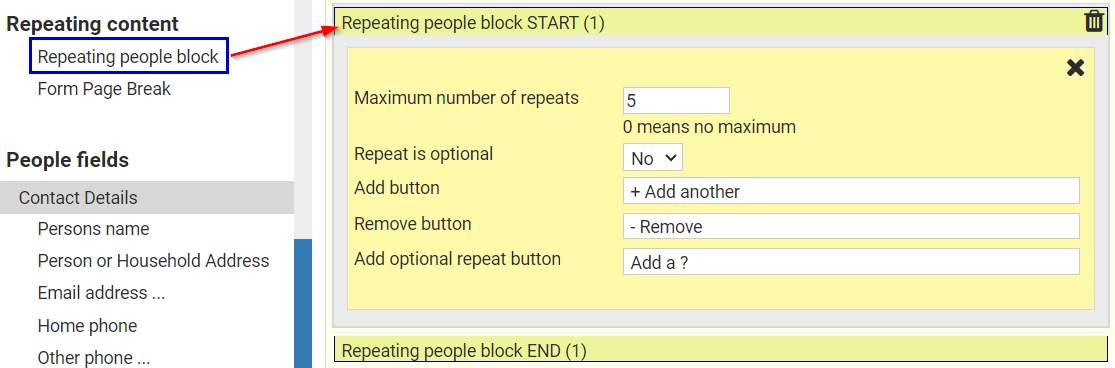
-
Maximum number of repeats - the end user will not be able to enter more people per form than this number. If you do not want to limit the end user then enter 0.
-
Repeat is Optional - You can now specify that a repeating block is optional. This is important so that you can make fields within the block mandatory – but the block itself is optional.
For Example: You want Adult, and optionally Child tickets made available. When adding a child, the name etc. is mandatory, but the person could choose to skip adding a child completely. In this scenario the user is faced with an ‘Add a …’ rather than the list of fields. -
Wording for the Add button - this is the text displayed on the button which allows a user to add another person field for the registering of another person.
-
Wording for the Remove button - enter the wording required.
-
Add Optional Repeat Button - If you have set this repeating block to be optional, then you can specify the Text to be displayed on the Button for the Optional Repeating Section. The user clicks this button to acces the Optional Repeating Block.
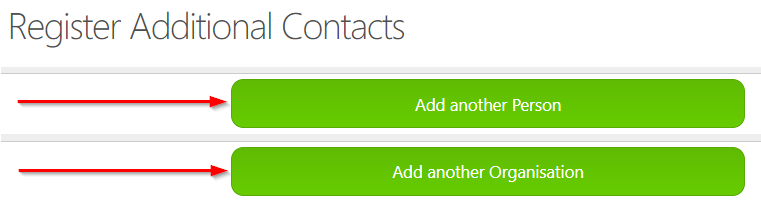
-
Drag the fields that you wish to be into the repeating block. That is, if all people being registered are to enter their name and email address, drag these fields across and in to the repeating block.
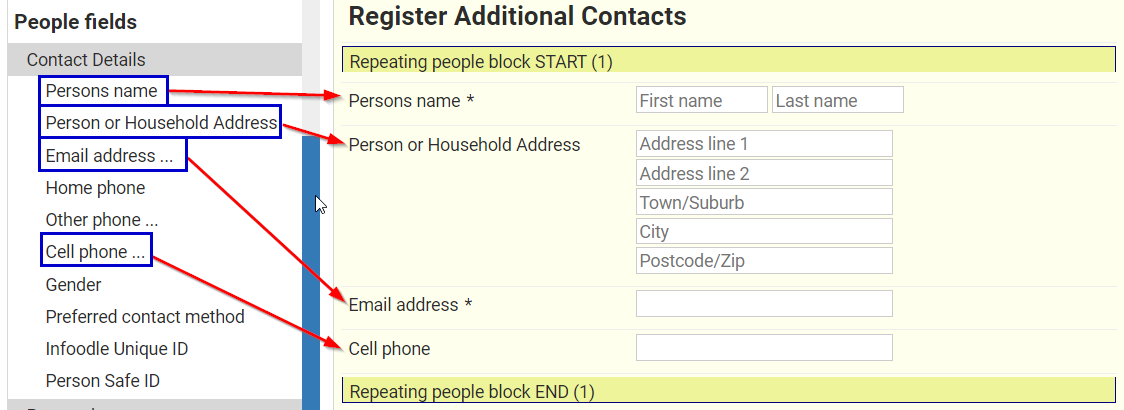
-
Add any other fields below the repeating block.
-
Continue with all the other fields required on the form.
If required, you can include additional repeating blocks, say one for new participants and one for returning participants. However, unlike other fields which can be moved from one location to another, once a repeating block has been added to a form, it can not be selected and dragged / moved to another area in the form.
If you need to relocate a repeating block, move all of the content out of the repeating block, delete the block, recreate it where it's required, and move all of the content back into the repeating block.
Converting existing form fields into a repeating block
If you have a section of fields on an existing form that you deside would be better suited to collect multiple entries, proceed as follows -
-
For example, here are a set of fields to change into a multiple registrations section
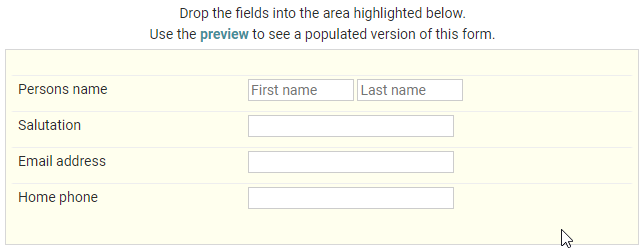
-
Drag and drop the Repeating People Block to just above the section of interest
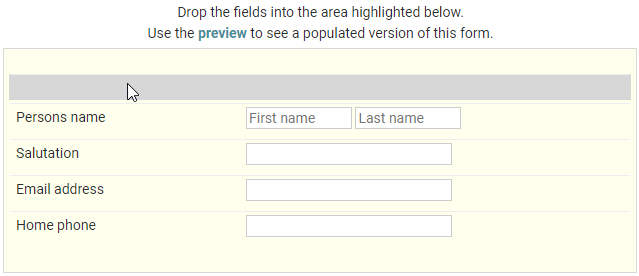
-
Once the repeating block is in place, drag the END line down to include all that you want to repeat.
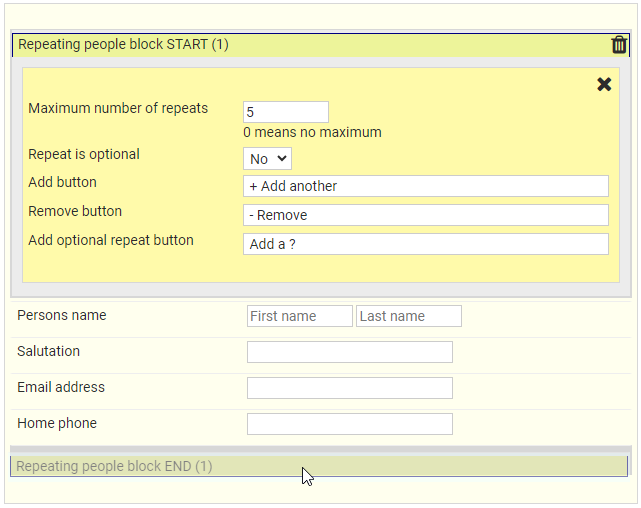
-
When complete, the Repeating block end up containing all of the required fields
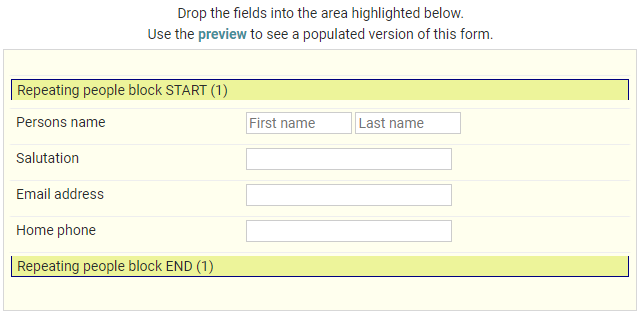
See Adding a Form for more information on creating a form.
If an organiser is to receive email confirmation that everyone is registered, but they do not wish to register themselves, put the email field outside of the Repeating People Block. The outcome is that they will not be added to infoodle as a contact, but will only be recorded on the form.
If more than one person registers per form, note that only one email response will be sent to the first Active email address. An Active email address is the first person on the form that has the Active email address? box ticked in the Build form screen (see screenshot below).
This field only applies to the** Email Address** field when dragged onto the form.
