Perhaps you forgot to put in some really important information when you were building your form. No worries, whenever you see the pencil icon in infoodle it means you can make changes!
If you have already "Gone Live" and published a form, and you've received submissions, do not edit the form. Make a copy of the form and edit that instead. Once you've finished editing replace the original form with the edited copy.
For information on copying a form, see: Copying a Form
The reason for this is that received data is tied to its form field and if you remove that field, there is no where for that data to be displayed. The data isn't gone it just can't be displayed on the form response - either approved or to be approved.
You can however see the submitted data on the form response report. For information on this, see: Reporting a Form
To Edit a form:
- Select Forms from the Navigation Menu.
- Find the form you want to edit from the list of forms displayed and click on the Pencil icon.
- Once in the Build Form page, click the pencil icon on the row of the field that you want to edit.
- You can either change the wording or delete the field and drag and drop another into its place.
- When you have finished editing your form remember to Save.
What do the other icons mean?

- The number or responses that have been returned.
- The number of responses that are to be processed
- Information on the
- Red envelope - indicates that there are errors linked to forms. To view the errors, click on the envelope.
- Link - takes you to a live Form.
- Pencil - click to edit.
- Copy - click to make a copy of this Form.
- Entries - a list of all the responses received.
Hover over the number of responses to be processed and it shows the following information.
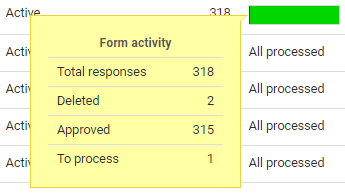
If you are in a cluster, you can only edit forms that relate to your cluster groups and that you are an administrator of.