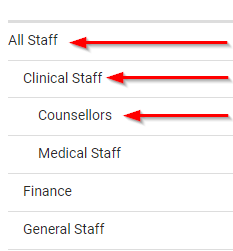This page focuses on preparing data for a People Import.
Data File Requirements
In order for infoodle to correctly import your data, there are some Key Requirements for the formatting of the Data File.
- The Data must be in a Comma Separated Value (CSV) file format
- Rows need to be 1 Row per Person or Contact record
- Data Columns need to be 1 Column per field with Headers indicating the Field Name
- Each phone number and email address for a contact is in a separate column. You can apply a Contact Label per Column (E.g. Home Phone, Work Phone, Cell Phone)
- Each address line field is in a separate column
- For Groups, and Group Data format, see Group or List Data
- For Notes Data format, see: Simple Notes Data
Additional notes on Data File Formatting
We encourage the use of UTF8 character set encoding when saving your CSV file in order to ensure full support for macrons and other such data.
If your data contains characters not supported by the character encoding your file has been saved with our system will reject it as an import source. For information on how to do this, see Saving your data file using the UTF-8 Character Set
When saving the spreadsheet file as a CSV, ensure that the Field Delimiter is set to a comma, and the String Delimiter is a double quote ( " ).
Unique Identifiers
infoodle uses various Unique Identifiers to interpret your data, which is used to carry out a Record Matching, or Duplicate Checking process during import.
This process checks for existing matches between the Data being imported, and the Data already in your infoodle Database.
It will also check for Duplicate record data within the Data File as well, Note that if there is more that one row within the Data File that has the same identifying data.
Your data may already have some form of Unique Indentifier data, such as an existing Member/Contact ID Number and/or Household/Organisation Name data.
If your data does not currently contain anything of this sort, then we recommend including the Following Data columns in your data file.
- Import Record ID: A field that uniquely identifies each Contact Record in the Data
- Import House ID: A field that uniquely identifies Households/Organisations
Note that you will also need to create the appropriate Custom Fields in your database, if there is not an appropriate data field already set up.
Person/Contact ID
This type of Identifier is used by the import tool to be able to uniquely identify each contact or person within the supplied data, as well as being used to check for a match between Contact data in the Import File, and existing Contacts in your infoodle database.
Record Matching is a key factor to consider during an import, so it is worth taking the time to ensure that the data file has sufficient infomation for this.
One Example might be an existing Contact ID or Member ID data column, or you may create an Import Record ID column using Numbers etc. to create appropriate IDs.
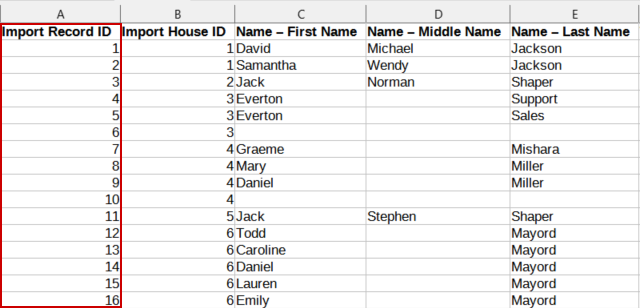
It is also possible to use a combination of Columns for this (such as First, Middle and Last Names) if this will be able to suitably identify each contact.
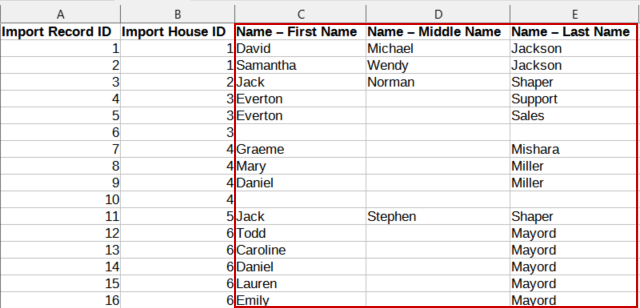
If your Data File contains contacts already present in your infoodle database, you can use the infoodle generated Unique ID for these contacts.
See Person/Contact Identifiers for more information
Household or Organisation ID
This type of Identifier is used by the import tool to uniquely identify different Organisations or Households during an import. Household/Organisation Sorting is not required during import, but is often useful if these groupings of Records exist in your Data.
See Adding a Household/Organisation for more information on how infoodle handles Organisations and Households.
Note that for a Household or Organisation ID:
- Only a Single Column of data can be used.
- This data needs to be present for all Records/rows in the data
- The Data must be Unique for each separate Organisation/Household
This data can then be used during Import to sort Family Members into Households or Staff into Organisations.
One Example might be an existing Organisation/Household Name data column.
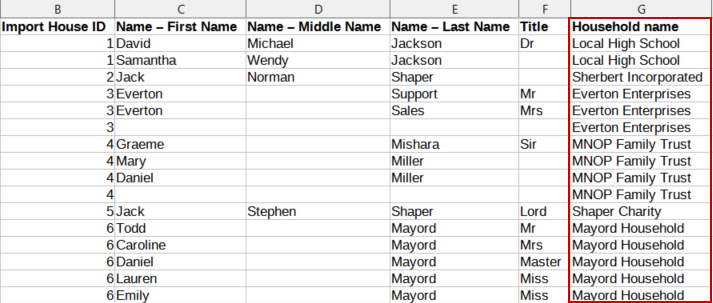
Or you may add in an Import House ID column and use Numbers etc. to create the appropriate IDs.

If your Data File contains contacts already present in your infoodle database, you can use the infoodle genrated House ID for these contacts.
See Household/Organisation Identifiers for more information
Person/Contact Data
Any data that relates to a Single individual contact record is considered as Person or Contact Data. This may be data relating to an individual person, data for an entity such as a Business or Trust, or any other data that you need a contact record for.
This includes Fields such as:
- Names, Nicknames and Salutations
- Contact Phone numbers and Email addresses
- Personal information such as Gender, Date of Birth, Marital Status
- Any other data that your organisation has realting to individual Contacts.
Prior to importing data, you will need to ensure that the required data fields have been created in your infoodle Database
See our Default Data Fields page for a list of the standard fields available.
For information about creating your own Custom Fields see About Custom Fields
Name Fields
When creating new contacts in infoodle, it is mandatory to have a Contact Name.
You can either create People Contact records, or Organisation Contact records, with each type having different mandatory requirements.
For People Contacts:
Available fields are Firstname, Middlename, Lastname and Title.
Mandatory fields when creating contacts are Firstname, and Lastname.
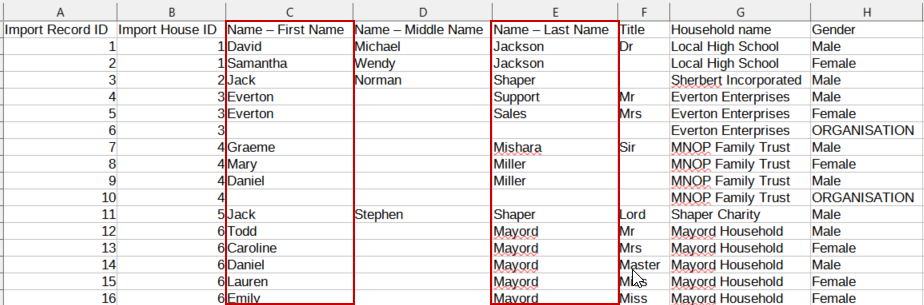
For Organisation Contacts:
This is a special type of contact record that does not have Person Name fields, and is used to create contact records for Businesses, or other Non-Person entities.
An Organisation/Household name field is mandatory, and there must also be a Gender column containing ORGANISATION which flags that row as Non-Person data.
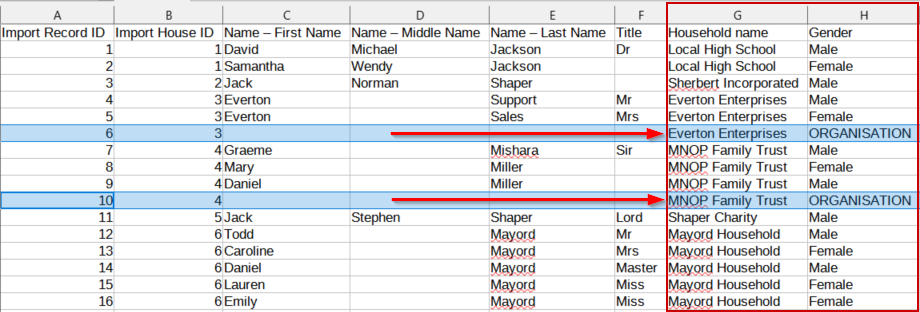
The ORGANISATION Gender is always required for creating an Organisation contact, so must be added even if you do not have, or do not requrire Gender data for People Contacts.
Contact Data Fields
All contact records in infoodle can have Phone numbers and/or Email addressess added.
Each Phone number and each Email address for a contact must be listed in a separate column in order for the data to be imported correctly, as shown below.
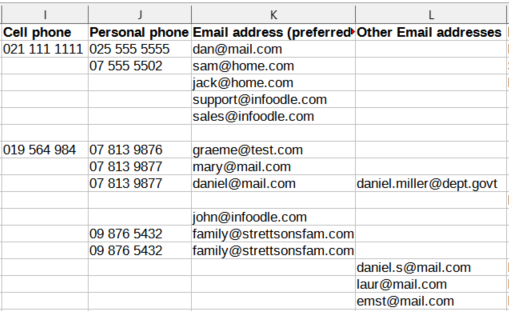
In addition to the contact data itself, there are also certain configurations than can be applied to the data. Please Note that each of these settings are applied on a Per Column basis (e.g. a Cell Phone column), so the data should be structured accordingly.
- Label: A Free text Label, e.g Home Phone or Work Phone
- Cell: Applies to Phone Numbers only, indicating if this is a Cellphone Number
If using the Contact By Text Function, only Cell numbers will recieve text messages - Active: Applies to Email addresses only, indicating if it is Active/Preferred or Inactive
When sending emails via infoodle, only Active email addresses will be used. - Private/Visible: This controls what data can appear on the printed and online directories. See Private and Visible Settings for more info

Spreadsheets and CSV files may strip out the leading Zeros in Phone number data.
This can be avoided by formatting these columns using the Text cell format category instead of the Number format.
For Email address data, only valid email addresses are accepted by the import tool.
If your email data has Text information (e.g. Unsubscribed) or incorrectly formatted email addresses (e.g. john2email.com) then these will be flagged as Errors during import, and you will be prompted to correct the information.
Personal Info Fields
Any other Data that you have which realates to an individual Contact record can be imported into corresponding Data Fields in infoodle. During the Import, 1 Column of Data can be mapped to import into 1 Field in the database.
As infoodle has different Custom Field Types that can be created, the Data File will need to be formatted so that each column of data matches the format of the type of Custom Field it will be loaded into.
Below is some example data where the Columns have been colour coded and number based on the type of data field being used.
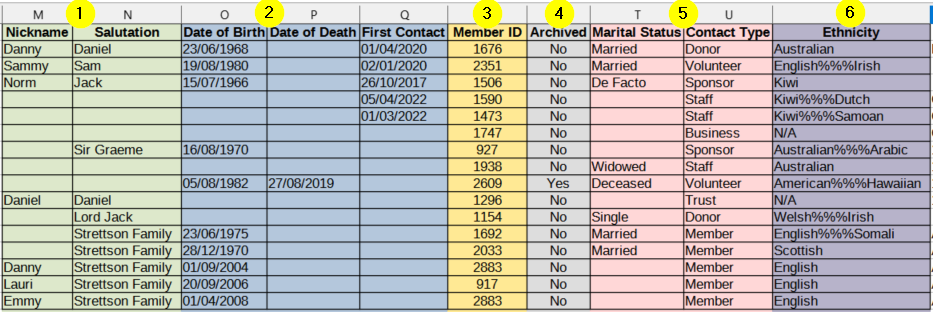
- Text or Long Text Field - No Specific Format needed.
- Date Field - Must have a Calendar date, which matches the System Date Format
- Integer/Number Field - Can only contain numeric characters, not text
- Yes/No Field - Must contain Yes, No, or have no data
- Lookup (Dropdown) Field - Must contain a Single Value from the Field's Lookup List, or have no data. There is an option to Create List Values during import
- Multi-select Lookup - Must contain one or more Values from the Field's Lookup List, or have no data. There is an option to Create List Values during import.
Separate list values using %%% (e.g. Value 1%%%Value 2%%%Value 3) - Web Address Field - Like a Text field, No Specific Format is needed, if a Valid Website URL is loaded (e.g. https://www.infoodle.com/) it will display as a clickable link
Address and Organisation/Household Data
Addresses in infoodle are not stored on a Per Contact basis, but are instead stored Per Household or Organisation. This means that all contacts that are a part of the same Household/Organisation in infoodle will have the same Address Data.
This is also true for any custom fields that are created for Organisations/Households.
Below is an Example of Address Data (1) and Organisation/Household Fields (2)
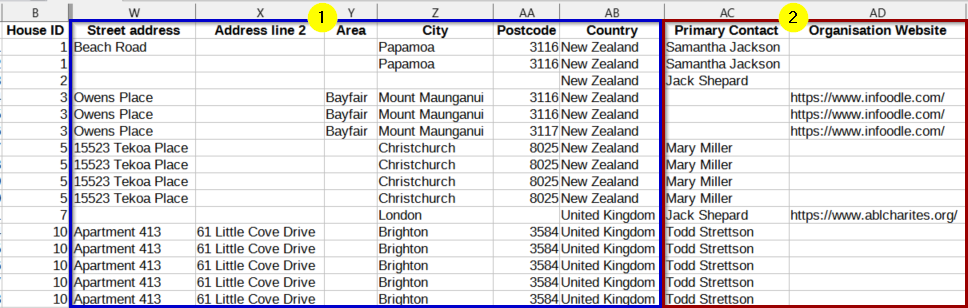
When importing, it is important that any Address or Household data in your data file is included for all contacts within that Organisation/household.
This will prevent the Data loaded for one household member being overwitten by Blank/Missing data when another household member is created/updated.
Address Fields
Address fields may vary slightly depending on Country Settings, but the each address field being loaded must be a separate column in the Spreadsheet.
Standard Address fields available are:
- Organisation/Household Name
- Street Address (Address Line 1)
- Address Lines 2, 3 and 4
- Area (or State)
- City
- Post Code
- Country
- Household/Organisation Phone Number
- Household/Organisation Fax Number
UK Based Sites will have an additional House Name/Number field before Street Address, which is required in order to Claim Gift Aid in the UK
Organisation/Household Fields
Custom fields for Organisations/Households are useful for storing any data that would relate to a household as a whole rather than a Single contact.
Some examples are a Membership Status that is Per Family rather than Per Person, or an Organisation Website that should be listed for any contact in that organisation.
As with People fields, the Data being imported into Household/Organisation fields must be 1 column per field and should be formated to match the Custom Field Type of the field it is loaded into.
Group or List Data
When Running a People import, the Add person to Group mapping option can be used, in one of two ways:
- Select Group - Choose one existing Group per column, any Row with a Value is added to the Group, Rows with no Value are not added
- Use/Create From Value - The Data should have one group name per peson, per column. That name is used to match to, or create a Group, and the person is added to the group.
Rows with no data are not added to a group
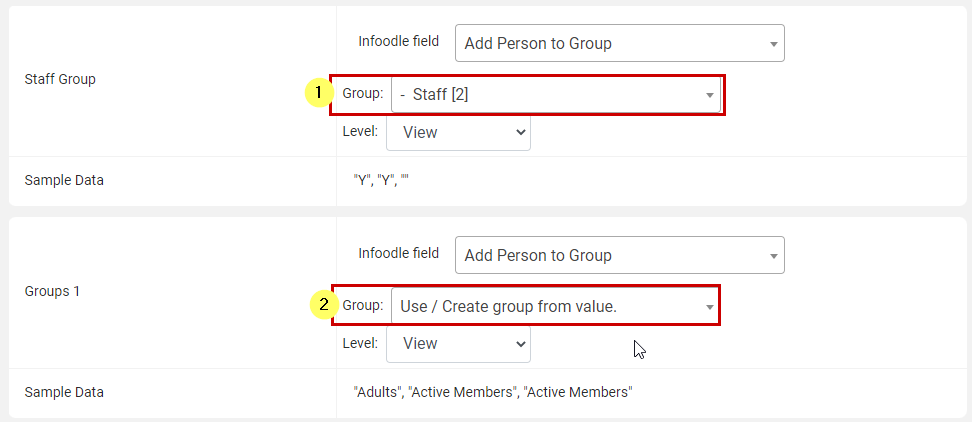
From the Data File side, the data should be arranged based on which of the above options you wish to use for that Group or Groups.
- For the Add to group, a Y or other value will add the person to the selected group
- For the Use/Create option, the Group name in the Cell is used
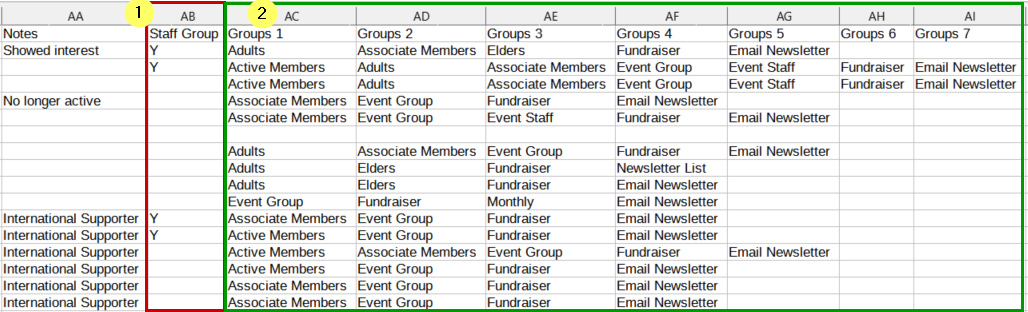
Option 1: Add person to Group (Select Group)
Use one column per group. Each column represents a unique group that is selected duting the import process for that column e.g. Newsletter Subscriber, Worship Team
Mark columns with a "Y" for groups that a person is a member of. Blanks will be ignored.
This option is most useful when you only have a few unique groups.

If using the Add to Group option:
- The Group(s) must be created first
- When Adding to Subgroups, you do not need to include Parent/Primary Groups, the person will be added automatically to these when added to the Subgroup
Option 2: Add person to Group (Use/Create From Value)
This option is most useful when you have lots of unique groups to create.
- One or more columns.
- One unique group name per column. Blanks will be ignored
- One column for every group a person is a member of.
If every person is a only a member of one group, you only need one column.
If one person is a member of 5 different groups, you will need 5 columns.
Each group is Set or created automatically, using the group name in each column, so make sure group names are exactly the same including whitespace.

If using the Use/Create Groups from Value option:
- You can use the Names of Pre-existing Groups, or have the import create the groups
- If using Pre-existing Subgroups, you do not need to include Parent/Primary Groups, the person will be added automatically to these when added to the Subgroup
- If you are Creating Groups, Each new group is created as a Primary Group by default, using the Name specified in that Column to create the Group, if it doen't yet exist.
To create Primary Groups and Subgroups, use the Format Below:
Primary Group Name%%%Subgroup Name%%%Sub-Subgroup Name
For Example: All Staff%%%Clinical Staff%%%Counsellors would create the following Group Structure, acding the contact to those 3 groups.