This screen allows you to import transactions from a file you have downloaded from your bank. This may be for a day or month, which ever works for you. Transactions imported this way are imported into infoodle, but don’t appear in a batch until you have reconciled the transactions.
-
On the Navigation Menu, select Finance, then on the Transaction Processing screen, select Banking then Statement Import.
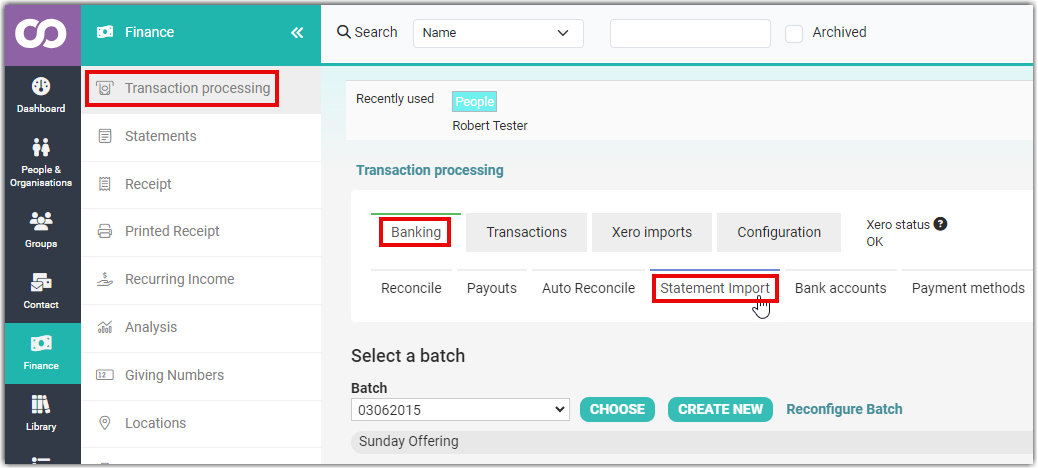
-
You have the option to:
- Choose an open batch to add the bulk transactions to,
- Create a New Batch or
- Rename a Batch.
Creating a new batch for each import is probably helpful.
-
Select the batch that you wish to import the statement to and select CHOOSE.

-
With the file saved on your computer, select Choose File to choose the bank file for importing.
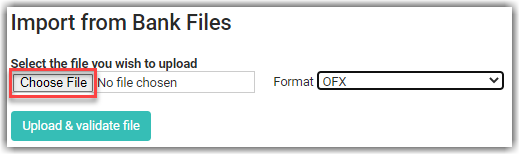
-
Select the relevant format based on what you are importing. For example, select Give a little if you are importing transactions from Give a Little.
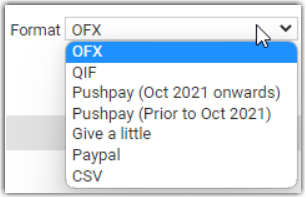
-
Pushpay, Give a little, Paypal and CSV options will present you with more information to complete to ensure that it matches with infoodle requirements.
-
Select the bank account that you wish to import this to. If you don't have one you can create a bank account by selecting Add new bank account.

-
Depending on the format you chose you may be presented with different choices or options. If you have alternative settings for your field separator, or in the amount field - the thousand and decimal separators, specify these during the import. By default they are: comma for the field, comma for the thousand, and full stop (period) for the decimal place separator.
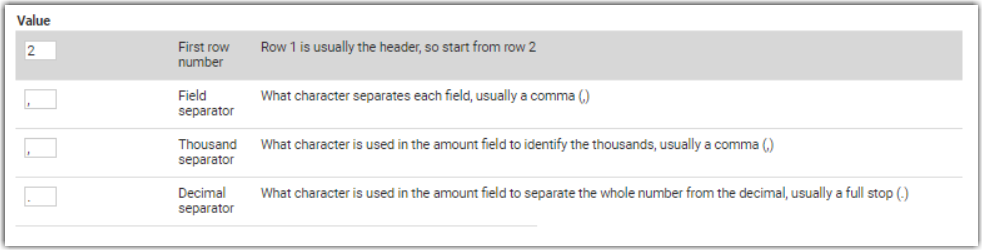
-
Check the fields and columns you have setup.

-
Select Upload & validate file.
-
Infoodle will load the file and show you the first few records to give you the chance to verify that the import looks OK.
-
If OK select Import data.
-
Once a successful import occurs, you are presented with the first page of transactions that need reconciling. Reconciling is the process of checking that the data is OK and matches the contact records loaded with existing contacts. You can select Quick add to add the contact.
- You can close this screen if you are not able to complete the reconcile of these transactions at this time. To return here at any point to select this batch and reconcile, or to continue with the reconciliation process. See Reconciling Transactions.
These records do not form part of the batch totals at this point because you still need to reconcile transactions. If any errors occur during the import – a code and message will be displayed. You may need to contact us at infoodle if you have any questions about this.
While infoodle is importing it checks to see whether the transaction has already been imported and if so – ignores that transaction.