To print labels you to setup a label server using the infoodle LabelServer software as described below. The check-in terminals will communicate both with your infoodle site, and the infoodle label server.
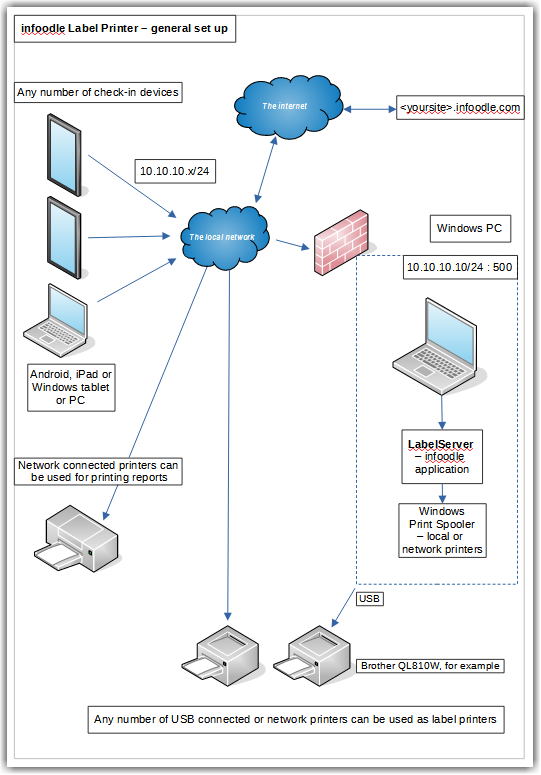
Which computer do I run the label server on?
The computer needs to meet the following conditions:
- The computer must being running a Windows operating system. Currently we only support 64-bit Windows computers. If you need to run the server on a 32-bit edition of Windows, please contact infoodle Support.
- It needs to be connected to your local data network.
- The computer needs to be on the same network as your check-in terminals (it can also be a check-in terminal).
- The computer needs to be on the same network as your printers.
- The computer needs a static IP address. Talk to the person who looks after your network to ensure it is setup in this way.
- Note that if you are running one computer with the labels attached, you can use 127.0.0.1 as the IP address in these steps.
Does infoodle need to configure anything?
Yes! In order to keep everything secure you have to access this server using a domain name (FQDN) and not directly via an IP address. e.g. mytest.domain.com is OK but 192.168.1.1 is not.
In addition, this needs to be an infoodle.com name and therefore we need to set it up. This can be done and available for you in about two minutes.
Contact infoodle to ensure this is set up for you - we will let you know once it’s ready and should only take a minute or two.
What about printers?
The infoodle label server will be communicating to your label printers via your computer's printer system. Therefore you need to ensure you have installed the printer drivers and set up the printers for use by this computer. Please ensure :
- You have a suitable name for the printer as these are the names your users will see. For example, LABEL1 or kids-label-printer. It's best to avoid non-standard characters and use just letters and numbers.
- You have successfully produced a test label from your computer. If this doesn’t work, the check in server won’t work!
Before you install the infoodle software
There are a few items that you need to do or information to gather prior to installing the software.
- Select a windows computer (or more than one if you need) that will always be on during a check in process and is connected to the same network your check in terminals will be connected to.
- Install the label printer and follow the instructions from the manufacturer.
- Ensure that it prints by doing a test print. If your computer cannot print to the printer, the following steps will not work.
- Select this printer (or any other printer) as the default printer. There must be a default printer for our software to work - it does not have to be the label printer.
- Record the username and password that you are logged in with.
- Discuss with the person who looks after your network to identify this computer. Every time you start this computer it must have the same IP addresses and so this computer needs a static IP (i.e. manually set the network settings in your computer rather than using DHCP - or automatically assigned address).
- Record the IP address and you are ready for the next steps.
How do I get and install the software?
Depending on your operating system – please download from the following link – it is 2MB in size.
Labelserver 64 bit
The latest Labelserver software (version 1.6) is dated 7th July 2025
Create a folder on your computer and unzip the files into this folder. For example: c:\labelserver
Launching the server
The software ‘listens’ on a certain address. This address has two parts: the IP address, and the port.
Firstly, the IP address you previously provided to infoodle and we have provided an associated domain name.
For example: label-192-168-1-150.infoodlecheckin.com
The second part is the communication port that you wish the check-in server to listen on. This is a number up to 65525 and needs to be a spare port that you are not currently using. For example, if you have an intranet don’t use port 80 or 443. If you have e-mail on this server don’t use port 25, 487 or 110.
We suggest something like 500 as this isn’t commonly used. This will always be the same as we need to ensure your firewall is open and the terminals are configured once, if possible. If you choose a port already in use then it's easy to change it.
Right Click on 'install.bat' and choose Run as Administrator.
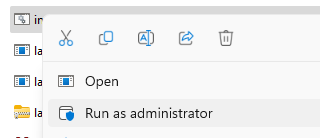
Follow the prompts to add the IP address and the Port.
This will install the labelserver as a service. This ensures that it will start when Windows starts.
All being well, the install process should indicate that the service has installed and has started.
Here's an example of the install process:
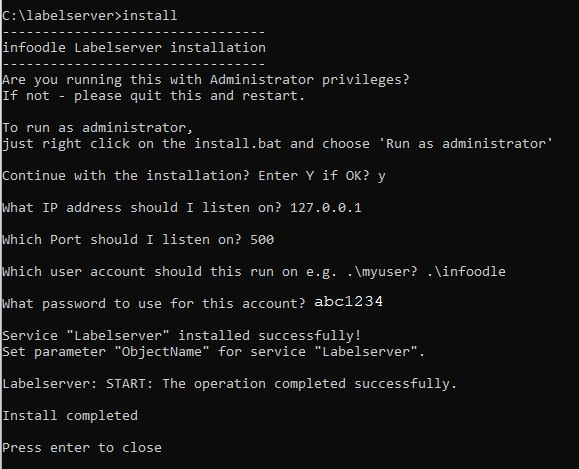
Installation Summary
The process of getting this to work is to follow these steps.
-
Install the printer - and get the printer to print using the windows software it comes with i.e. the printer setup.
-
Install the infoodle label server on the same machine using 127.0.0.1 as the address to listen on, and 515 as the port.
-
Test the label server is installed correctly by using the following address https://label-127-0-0-1.infoodlecheckin.com:515
If you get to point 3 and the each part is working then its nearly there, but don't proceed until its working.
- Testing from infoodle screen. You would use 127-0-0-1 as the FDQN and 515, and print.
When you click Test print infoodle should try and talk to the printer. You can prove this by going to the printer queue on your computer and there should be something in there.
If not, then one of the previous steps is wrong.
- If you get something in the printer queue and its still not working, then its likely the label printer has determined the size of the label it wants to print on, and its different to what infoodle is sending. The printer just goes into error mode (not very helpful!).
To fix this, go to the printer software you have been supplied with and see if you can get details from the printer that tells you which label size it thinks it has. e.g. 'Address label'.
Once done - go to the printer driver on Windows and change the default and advance settings (2 places) to make sure the label size matches the software. This is a common issue!
Once its running - it should be stable!
Problems?
Server starts Paused
If the service installs successfully but starts Paused, check the IP address you have chosen. The IP address MUST be one of the IP addresses that your computer is using, We are adding a service to your computer - it must not be a separate IP address.
The server may have failed to start. Often this is because of the username/password combination. To check/resolve this:
- From the windows Start menu search for - services
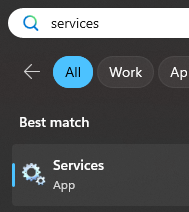
- Launch services - and search for LabelServer
- Right click and choose "Properties"
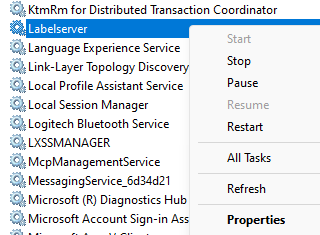
- Choose "Log on", select "This account", and click "Browse", then choose "Advanced", then "Find Now". This should show a list of all the accounts on your computer - and you can select the one you have logged onto this computer with.
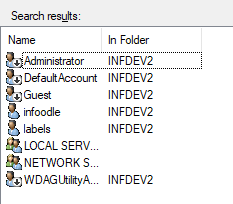
- Click that user - then OK to close the dialog
- Enter/reenter the password for that account
- and then click OK to close the dialog
- You can now try and stop/start or restart or just start depending on the state of the server. If it starts without errors you are all set.
Firewall
If you have a firewall running on the computer labelserver is running on, you will need to open the firewall to allow the terminals to access it.
If you only use Windows Firewall select Start then Control Panel (on Windows 11 you can search for Firewall).
Use the search (top right) to search for Firewall - and choose Allow an app through Windows firewall or similar.
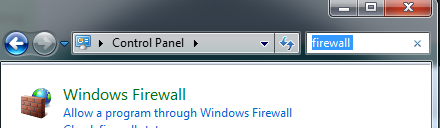
With this launched - select Change settings
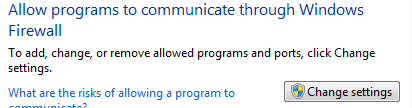
Then select Allow another program
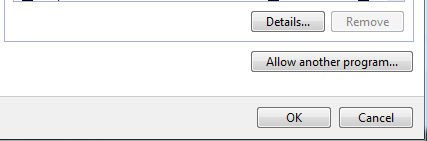
Then use the Browse button to find your label server.
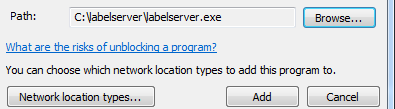
Select Add.
That's it – all done – you’re now ready to test it!
Testing the server
To test that the server is listening on the nominated port (500), open a web browser and enter https:// (note that it is secure!) then the URL provided by infoodle, followed by a colon and the port number - e.g. https://label-127-0-0-1.infoodlecheckin.com:500 - you should get the message Welcome to the infoodle label print server version 1.6
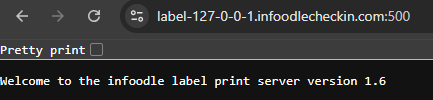
Use the print server
The remaining configuration is performed via your infoodle site e.g. demo.infoodle.com
For help on setting up your login users and the label settings, see Set up Check-in Logins
Update the server
To see how to, and when to, upgrade the label server software, see Check-in update
Remove the server
If you no longer require the server to run on your computer, open the folder containing the server application, run Remove, and when complete, delete the folder containing the server software.