Basic Email is an excellent option for when you need to quickly create and send an email, or for when you don't want or need to use the full Email Designer.
You can access the Basic Email composer from the Contact -> Email screen, and select the Basic option button next to Create from.

Topics Covered:
-
Page Overview of the Basic Email composer.
-
Email Content.
-
Sending, Scheduling, Test Email, and Saving Templates.
1. Page Overview
Below is an overview of the Basic Email containing an example email.
The information on this page covers the two areas highlighted in the image below:
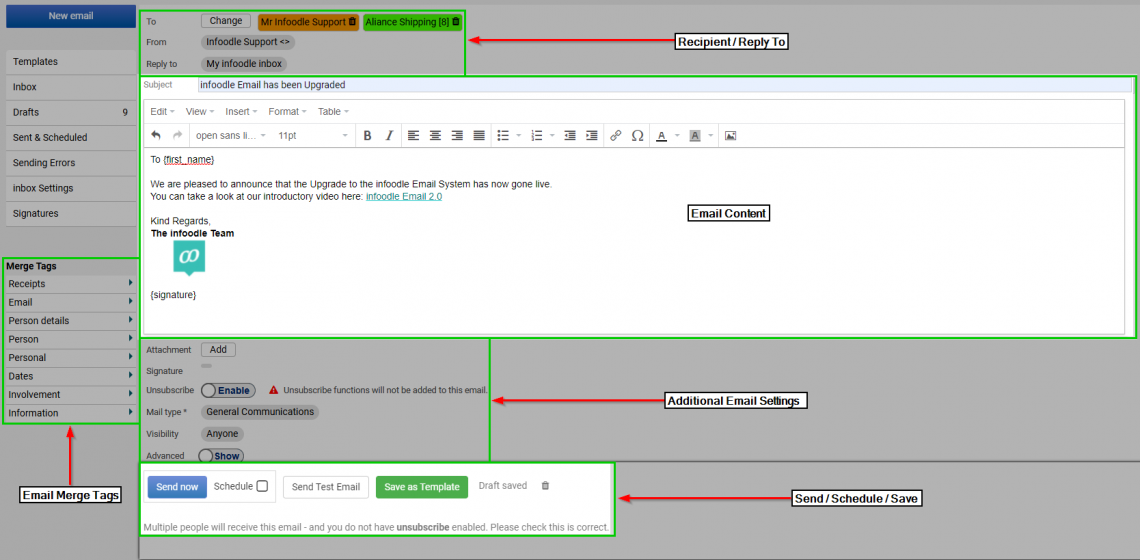
For additional information relating to the other topics indicated, see:
Email Merge Tags
Selecting Email Recipients
Recipient List Options
Additional Email Settings
2. Email Content
The infoodle Basic Email system functions in a very similar way to most email or word processing systems, so you may be familiar with much of the functionality outlined below.
-
An Email Subject can be entered in the section provided.
-
Use the Menu Bar for formatting tools and options to insert elements such as Tables or Symbols.
-
The Design Toolbar provides quick acess to Undo/Redo, changing Font Type or Size, adding Images and other design elements.
-
The {first_name} merge tag has been used for pesonalisation. This inserts the recipients' first names automatically when you send the email.
-
Use the Insert/Edit Link button to insert or edit a website link.
-
Select the Insert/Edit Image button to insert an image.
Note: the maximum image size is 500kb.
- Lastly, a {signature} merge Tag has been used to insert our Email Signature.
For more information, see Email Signatures.

As you can see, there are plenty of options for being creative using the Basic email if you so wish.
3. Sending, Scheduling, Test Email, and Saving Templates
Once the email content has been finished, you have the following options:
-
Send the email immediately.
-
Schedule the email to be sent at a specific Date or Time in the future.
-
Send yourself a Test Email first, so you can review the finished product before sending.
-
Save the email you have created as a Template.
You can also see that infoodle has automatically saved the current email as a Draft.

For further information see: