Payment Fields provide the ability to take payments through a form. Payment could be for either: registrations, tickets, stock items or donations.
The Payment Fields available are:
Amount
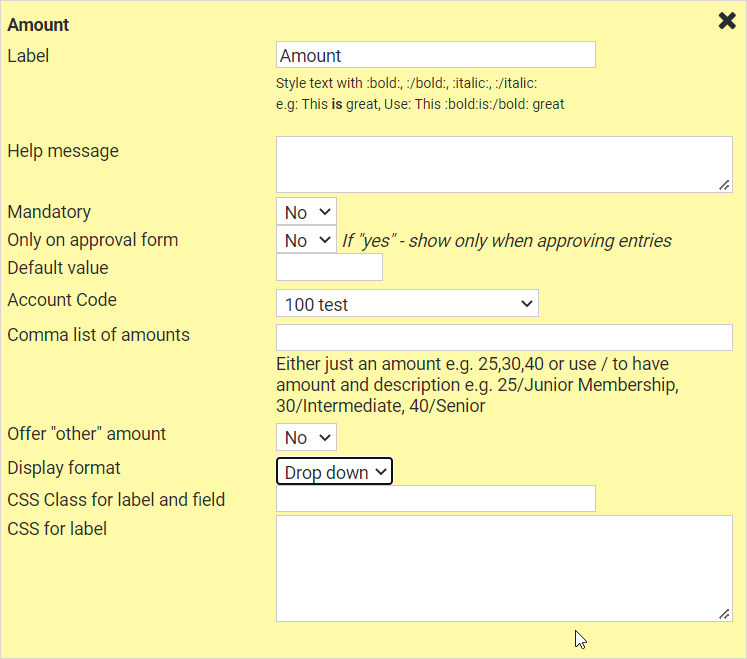
-
Label - short section of text to identify what this field is for.
-
Help message - (optional) text to expand on what this field is for.
-
Mandatory - set to Yes if completing this field is mandatory when filling out and completing this form.
-
Only on approval form - select Yes if this information is only visible when being processed.
-
Default value - (optional) enter a value to be displayed when the form is first displayed.
-
Account Code - add account codes from the dropdown list.
-
Comma list of amounts - you can add more than one amount by entering the amounts in the field e.g. 30, 50, 100. If you wish to add text after the amount details then use the / (forward slash) to separate the text from the value. For example if you want to display $20 Membership then simply type 20/$20 Membership in the Comma list of amounts field. For more than one option separate the options with a comma.
This appears as this:

If you don't set a Default value the first list option will be used as the default value and will be selected even if one of the options isn't directly selected. To avoid this situation set the Default value to zero, or ensure that the first option in the amount list, is zero.
- Offer "other" amount - set this to Yes if you want to provide the option for the user to specify their own amount.
- CSS options - these two options provide you with the ability to customise the form colours and fonts to match those used on your website.
For more information on setting CSS options, see CSS Code (Advanced)
Total Amount
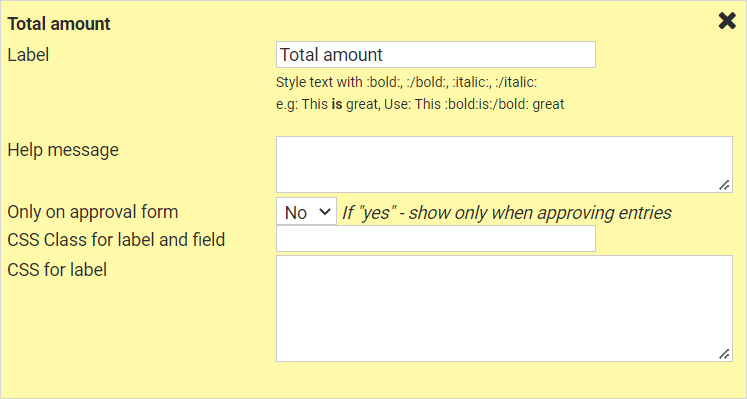
The options here are similar to those above for Amount. Complete as required.
Pay Processing Fee
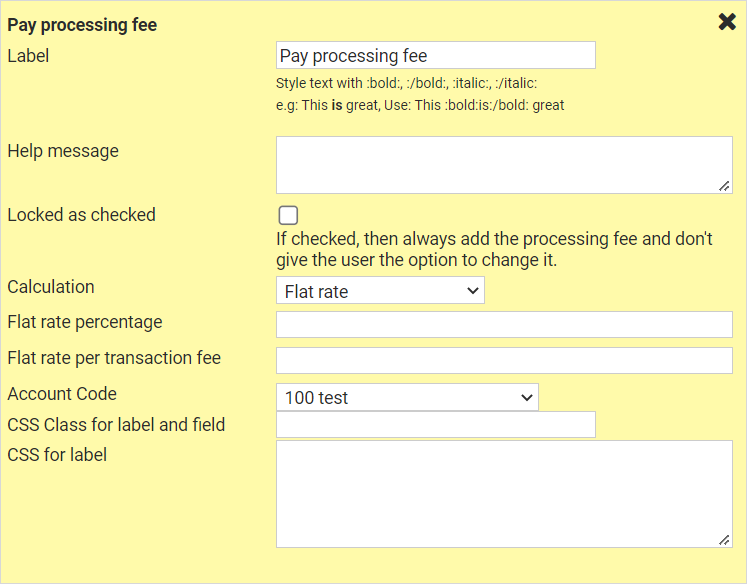
The options specifc to this field are:
-
Locked as checked - if selected the transaction always added a transaction fee. If not the user can opt to include paying a fee or not. A case where a user may choose to not include a fee is when making a donation. One user may want to donate just $10.00, whereas another may donate $10.00 plus the transaction fee.
-
Calculation - the processing fee is calculated either at a flat rate or is determined by the payment method provided. Select the option from the drop-down list.
-
Flat rate percentage and Flat rate per transaction fee - enter a value against one of these two option to calculate the fee based on either: a percentage of the transaction, or a fixed fee.
-
Account code - select the back account code that receives the processing fee.
Recurring Period
Drag and drop the Recurring Period field if you want to give users the option to make regular payments. This allows the user to select the start and end dates for the recurring period.
For information on setting up recurring payments, see Adding Recurring Payments to a Form
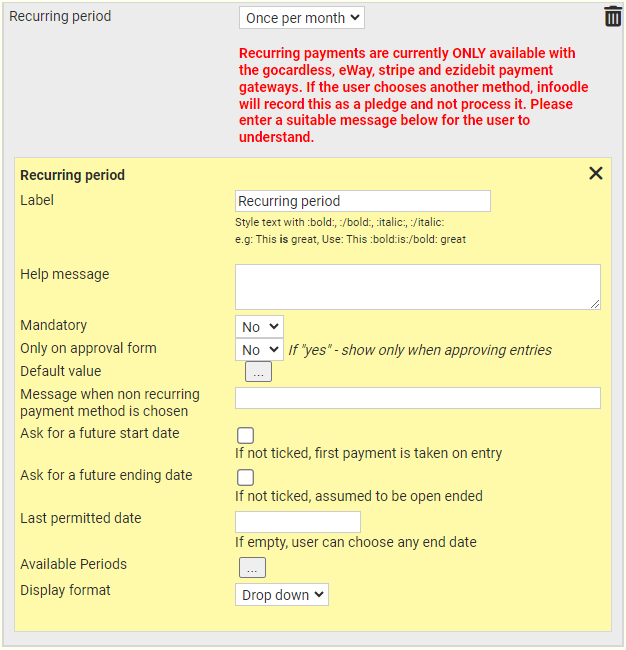
Pay/Donate Method
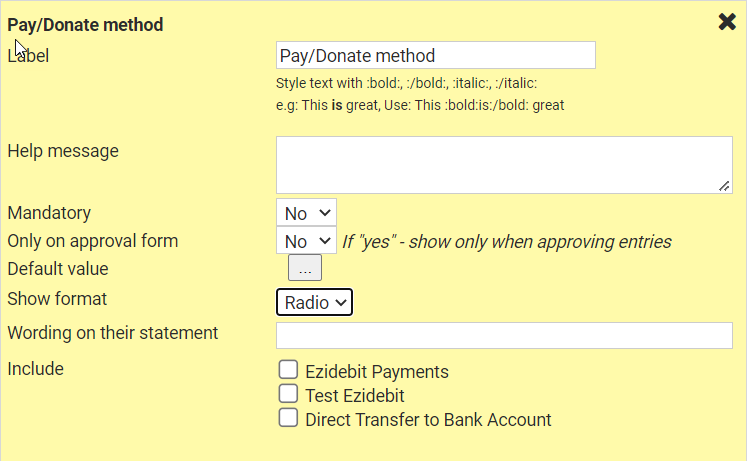
The options specific to this field are:
-
Default value - an initial payment value suggested to the user.
-
Show format - Radio is currently the only option
-
Wording on their statement - text to identify who has taken the payment. For example, your organisation's name.
-
Include - payment options to include on the form. These were previously set up through your infoodle Payment Methods.
When providing a Direct Transfer to Bank Account payment option, you may be inclined to add your bank account number to the form. In an attempt to deter fraudulent use of your back account we suggest that the bank account details should be added to the email response instead.
This not only hides the bank account number from casual viewers (and internet "scraping" tools) but also forces the person completing the form to enter a valid email address before they get to see the bank account number.
For details on settings relating to the Form > Email Response, see Email Response
For information on credit card fees, see: How does infoodle handle credit card fees?
For further information on other field options, see:
Generic
People
Household/Organisation
Group
Finance Fields
For further information relating to online payments, see Payment Methods.