A Role gives access or limits the access (permission) a user has within infoodle. The level of permission you give a person is largely based on their function or position and the level of trust they have. Generally you will give more permission to staff and less to volunteers. Each infoodle site administrator is responsible for setting up their own permissions roles, and issuing of these.
The role screen works by a long series of check boxes broken up into the various modules infoodle has available. This reflects the hierarchical nature of permissions e.g. to edit people you first need to be able to search them.
Examples of infoodle Roles you may wish to have:
- Administrator
- Finance administrator
- Team leader
- Community member
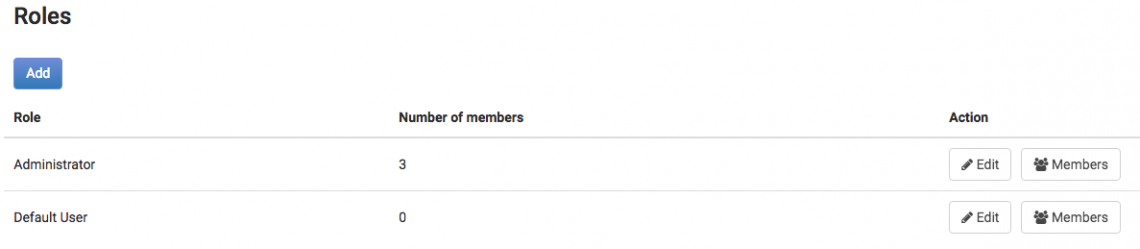
We recommend that you limit the infoodle Administrator Role to only 2 (or 3 max) people in each organisation to protect your database and yourselves.
Also remember: "Less is more".
It is better to discover someone doesn't have the access they need, and to give it to them them. The alternative is someone with too much access that can damage your database or see private data they shouldn't be able to.
For detailed information about specific Role Permissions, refer to the below pages:
- People Permissions
- Groups and Cluster Permissions
- Contact Permissions
- Administrator Permissions
- Events Permissions
- Library, Files & Assets Permissions
- Finance Permissions
- Reports, Forms & Workflow Permissions
- Online Directory Role
Preset Roles
Every infoodle site starts set up with a main Administration Role set. The Administrator role is designed for a few key people to have higher level administration rights. Therefore this role cannot be deleted. You are able to change the name of this role and the permissions the role has.
See Administrator Permissions for more information.
Example of a Low Access Role
Searching For & Viewing Contacts

This allows the user to search and find their own profile and only those people who are a member of their household or organisation. Also any person that is part of a group the user is either a full member or administrator of. The only detail that can be seen is the name and contact details, custom fields on the profile page but not any tabs (sections), names of the groups they are a part of (but not the list of people in the group) plus photos.
Editing/Updating their Own Contact Details

This allows the user to see all the same details as above but can edit the contact details and the visible custom fields of any person that is a member of their household.
Limiting Access (Directory)

This is a "Limiting" permission. It will show to the user of this role just those fields that are marked as Visible (Green dot). This therefore - at the most - can only show Name, Phone numbers, Email, Address and Home phone number. All other tabs and custom fields are hidden.
This setting applies to all contacts in the database except for those that the user shares a group with, and the user is full member or administrator of that group.

This is also a "Limiting" permission.
It works as with the 'online directory' described above, but also applies to those people in groups the user is full member or administrator of.
See Private and Visible Settings for more information on the Online Directory/Limiting permissions.
Example of Mid-Level Access
Groups

The user will only be able to find and access the groups they are a full member or administrator of. If they have a View only setting, the user will not have any visibility of this group, unless they are given further permissions.
With the full member or administrator permission in the group the user will be able to see all members of the group including view only members. The user will be able to access their profile pages. If the above directory settings are selected then they will only see visible contact details.
As the Administrator of a group, the user is able to add people to the group, remove people, edit the groups permission, roster the group (needs extra permission to use rosters), add events to the group page for attendance.
As a full member of a group the user is able to mark the attendance. The administrator of the group must add the event to the group page first.
See Group Permissions for more details on the level of access Group Permissions grant
Contacting People via Email

Contact people grants access to the communications functios of infoodle. Here you can choose what communication tools someone may use for communicating with your contacts.
For example, if Contact people by email is selected, they will have access to the History tab on profiles they can view, and view any emails they have sent (or been given permission to view).
You may want to give other people the Permission to See emails others have sent. This additional permission allows the user to see an email others have sent when they are not part of the group or household.
See Email Contact for more information about sending emails
Searching & Viewing Events

This permission allows the user to see the events they are a part of if:
- The event is a public event and visible on all calendars, or
- The user is being rostered for an event, or
- The user is part of a group that has been linked to an event as an organiser, attender, or for rostering, or
- The event is set to 'visible on the internet'
- See Adding an Event for more information
- If you do not have the Events Package, you will not see the Events permissions
Home Page Birthdays Widget

The user will be able to add widgets to their own homepage or dashboard. Widgets available are dependant on the packages you have purchased and the permission the user has. For example the user can add the Birthday widget and see the people they are connected to who have a birthday in the next week or so.
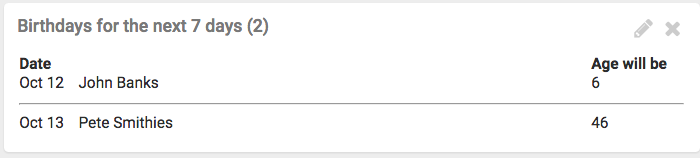
See Adding a Widget for more information
Adding a new Sub Group

This permission is independent of the add new primary groups permission. A user can have either one or the other as well as both permissions. However a primary group needs to exist before sub groups can be added to it.
Running Reports

In order for a user to have access to any of the reporting features they need to be given this permission.
See Creating a Report for more information